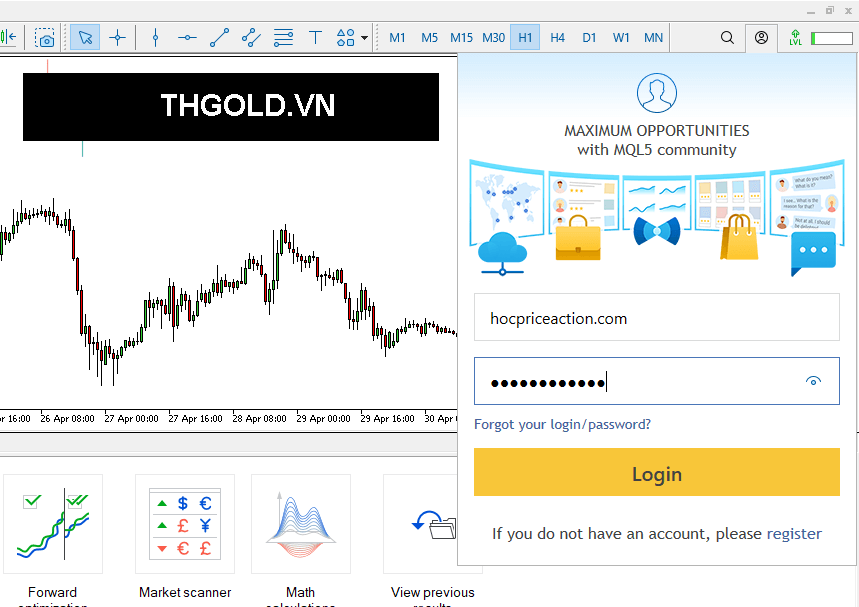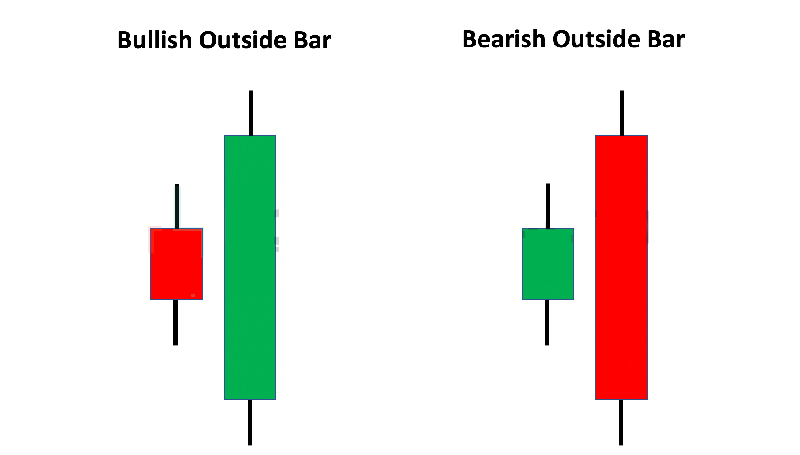Nói về tính năng backtest thì trên MT4 và MT5 đều có nhưng MT5 có những tuỳ chỉnh vượt trội hơn MT4 một chút và vì vậy Học Price Action khuyến khích các bạn sử dụng phần mềm MT5 để kiểm tra chiến thuật giao dịch của mình.
Nếu bạn chưa biết cách cài đặt cũng như là những tính năng cơ bản của MT5 thì có thể tham khảo bài viết hướng dẫn tải, cài đặt và sử dụng cơ bản về MT5 tại đây.
Trước tiên thì chúng ta cần tìm hiểu xem cách cài đặt EA (Expert Advisor) hay còn gọi là robot giao dịch cũng như là các Indicator không có trong mặc định của phần mềm MT5 như thế nào.
Nội dung
Cách cài đặt EA và Indicator vào MT5
Cũng giống như cài đặt EA và Indicator trên MT4 thì MT5 có 2 cách để cài đặt EA và Indicator đó là nguồn EA và Indicator có trên trang MQL5 vì đây là nguồn chính thống của hai phần mềm MT4 và MT5, chúng ta có thể cài đặt trực tiếp một cách nhanh chóng.
Cách thứ hai đó là chúng ta tải EA và Indicator từ những nguồn khác không phải của MQL5 thì sẽ phải dán file EA và Indicator đó vào file lưu trữ gốc của phần mềm MT5.
Về cách thứ hai thì các bạn có thể thực hiện đơn giản bằng cách vào menu File —> chọn Open File Folder —> MQL5 —> sau đó chọn Indicator nếu bạn cài đặt thêm chỉ báo và chọn file Experts nếu muốn cài đặt EA và dán file cần cài đặt vào những folder lưu trữ đó.
Thường thì chúng ta nên chọn các EA và Indicator trên MQL5 vì đây được coi là chợ chính thống EA và Indicator lớn nhất, cung cấp các sản phẩm chất lượng nhất cho người dùng. Nó có những EA và Indicator trả phí và có những EA và Indicator miễn phí nhưng cũng rất thú vị.
Đầu tiên bạn mở phần mềm MT5 và xem mình đã đăng nhập tài khoản MQL5 hay chưa, nếu chưa đăng nhập thì làm theo hướng dẫn sau.
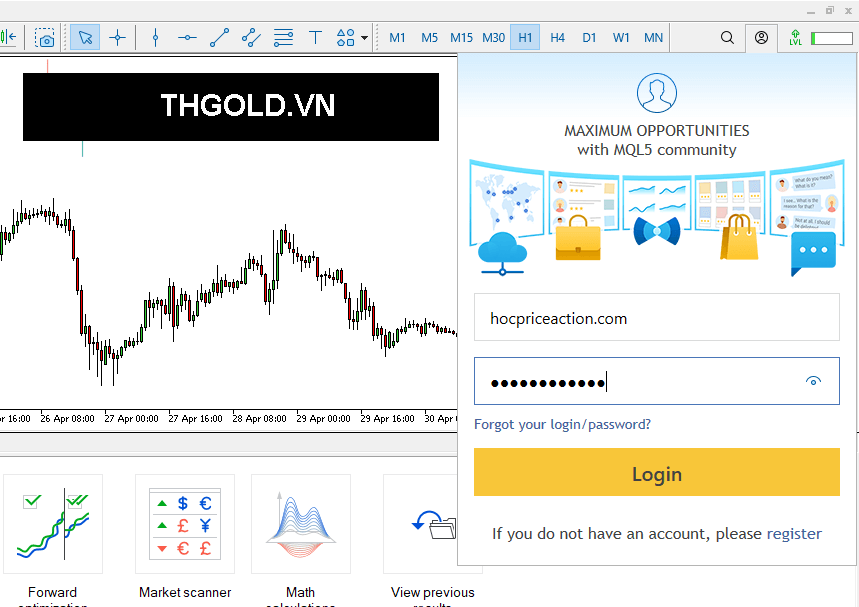
Bạn đăng ký tài khoản trên trang MQL5.com trước tiên rồi sau đó dùng thông tin đăng nhập trên phần mềm MT5 như trên hình.
Tiếp đó chúng ta đã có thể tải EA và Indicator ngay trên phần mềm MT5 một cách rất tiện lợi.
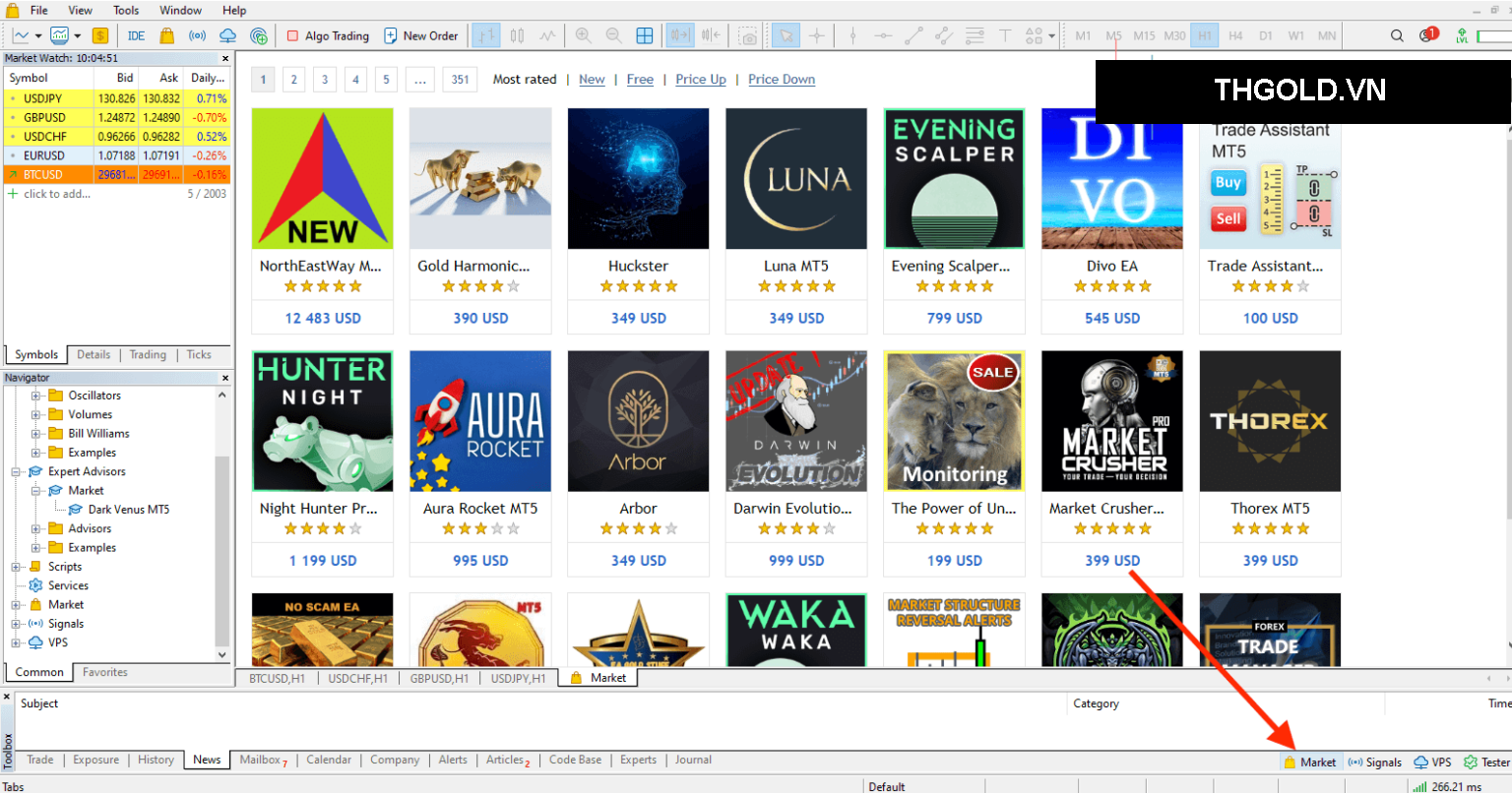
Bạn vào mục “Market” như mũi tên đỏ chỉ trong hình trên và một tab mở ra với rất nhiều các lựa chọn EA và Indicator phong phú, có một điểm đó là cả EA và Indicator được sắp xếp lẫn lộn với nhau mà chúng ta không biết được cái nào là EA và cài nào là Indicator nếu như không nhấp chuột vào nó để mở lên.
Nếu bạn muốn mở ra danh sách chỉ toàn EA hoặc là chỉ toàn Indicator thì các bạn thực hiện như sau:

Các bạn sẽ nhấp chọn ngẫu nhiên một sản phẩm nào đó, nếu nó có đường dẫn ở mũi tên đỏ như trên hình là Main > Experts thì có nghĩa nó là EA, lúc này để hiện ra danh sách toàn các EA cho bạn lựa chọn thì bạn sẽ nhấp chuột vào chữ Experts đó.
Với Indicator thì thường là bạn nên chọn vào tab các công cụ Free thì sẽ có nhiều indicator hơn, chúng ta nhấp chuột vào một indicator và nó ra hình như bên dưới đây:
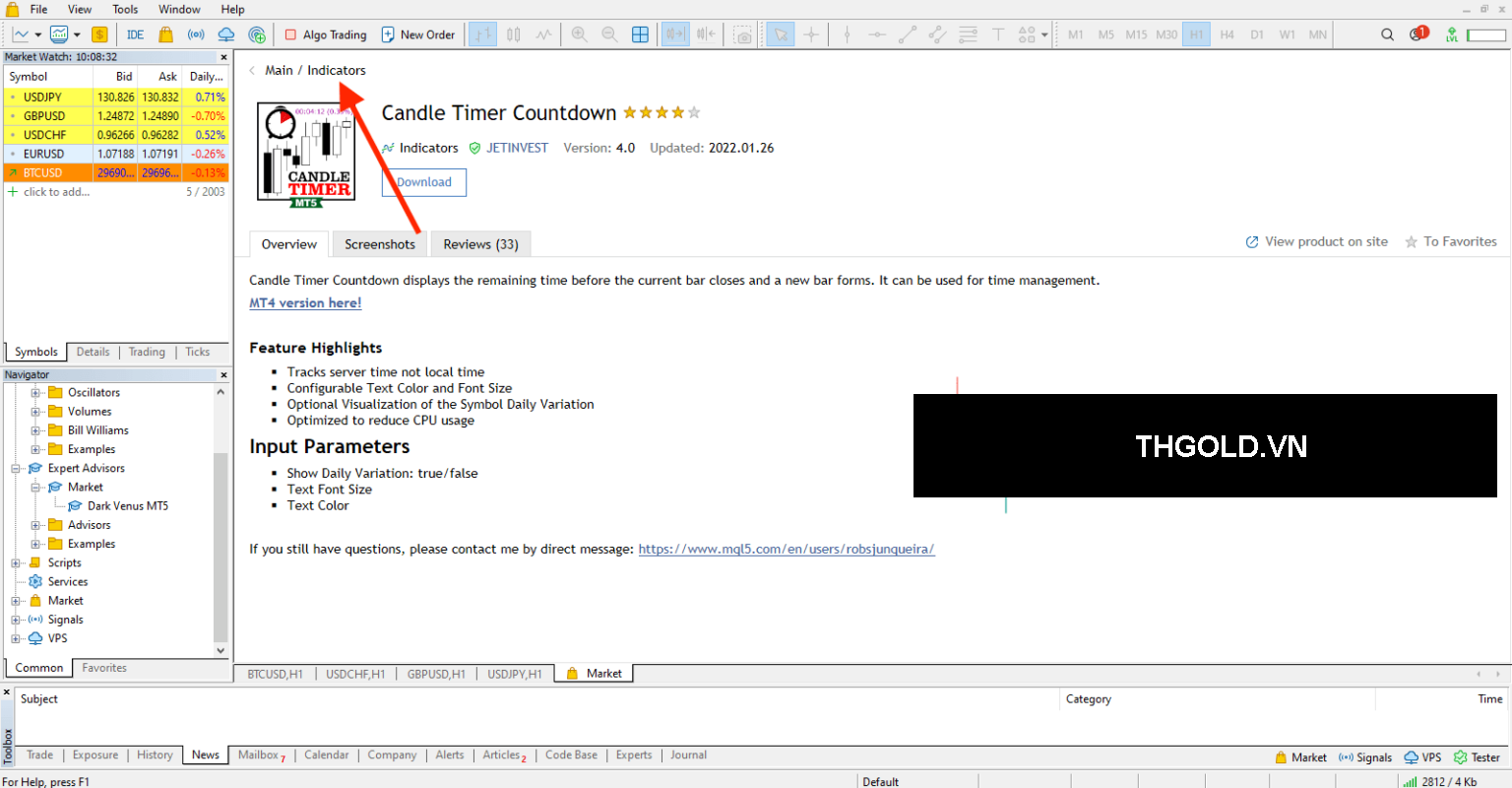
Tương tự nhưn Experts thì bạn sẽ nhấn chuột vào chữ Indicator trên đường dẫn thì nó sẽ hiện ra danh sách các indicator cho bạn lựa chọn.
Như vậy là xong, bây giờ chúng ta sẽ đến phần quan trọng đó là cài đặt một EA (Expert Advisor) và thử nghiệm nó hoạt động thế nào với phần mềm MT5.
Giả sử hình bên dưới đây chúng ta chọn một EA miễn phí nhưng được đánh giá rất cao bởi nhiều người dùng.
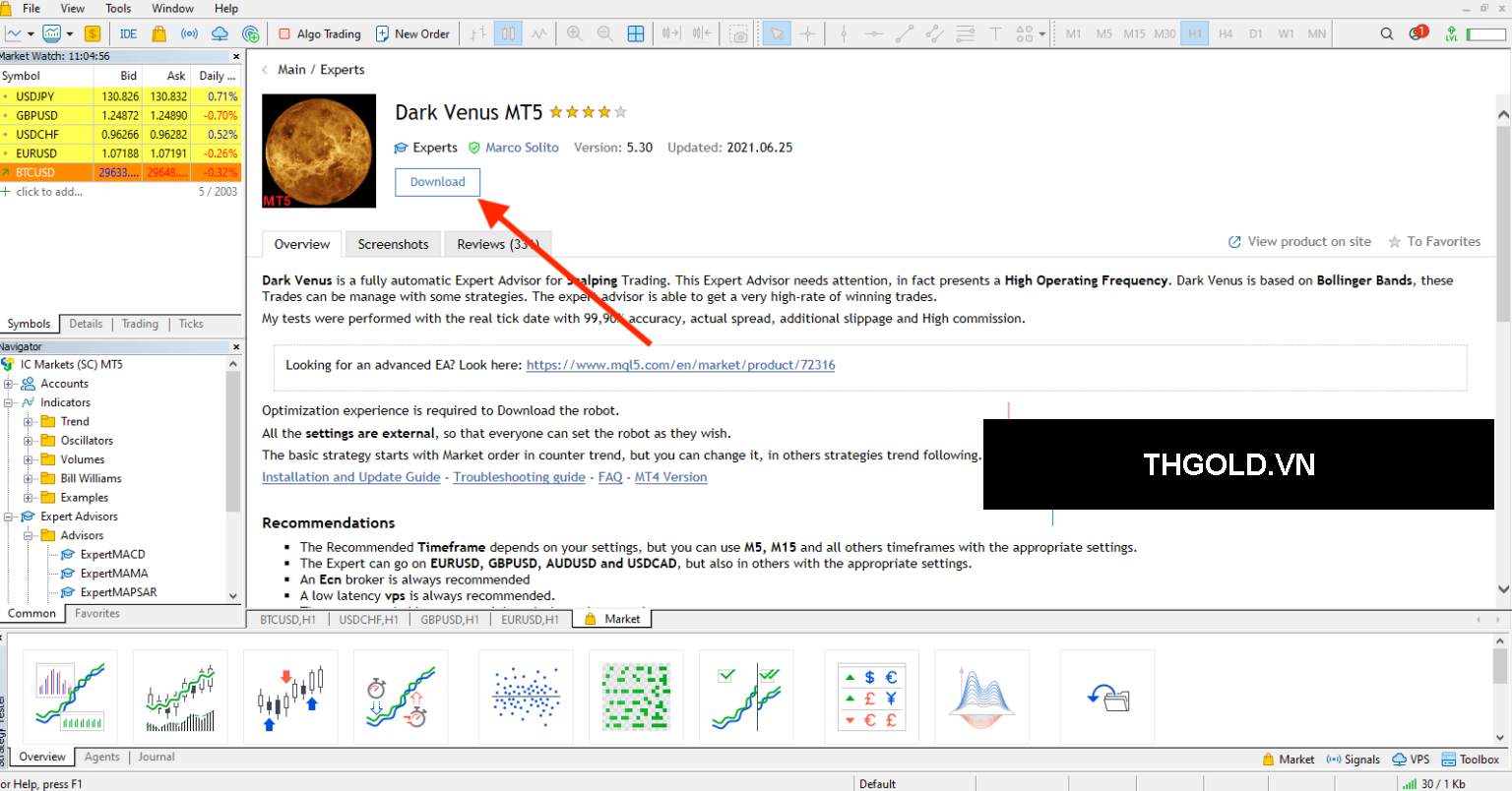
Chúng ta nhấp chuột vào nút Downoad để tải EA về, nó sẽ tự cài đặt vào phần mềm mà không cần phải thao tác dán file EA vào file lưu trữ.
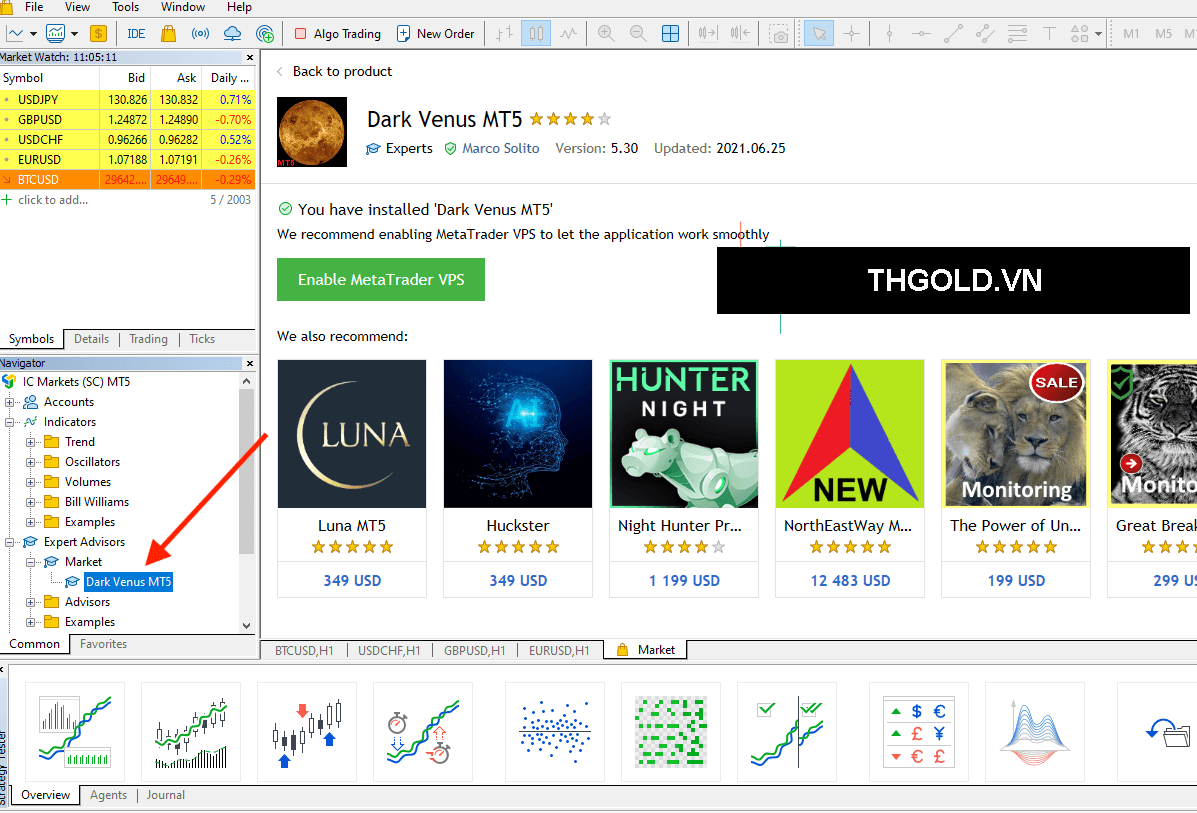
Như trên là chúng ta đã thấy nó hoàn tất cài đặt và có trong danh sách các EA ở bên cửa sổ Navigator. Bây giờ chúng ta đã có được EA và bắt đầu tiến hành backtest thử nghiệm chiến thuật thôi.
Hướng dẫn backtest chiến thuật trên phần mềm MT5

Để bắt đầu tiến hành test chiến thuật thì chúng ta sẽ vào phần Tester trong thanh toolbar như hình mũi tên chỉ ở trên.
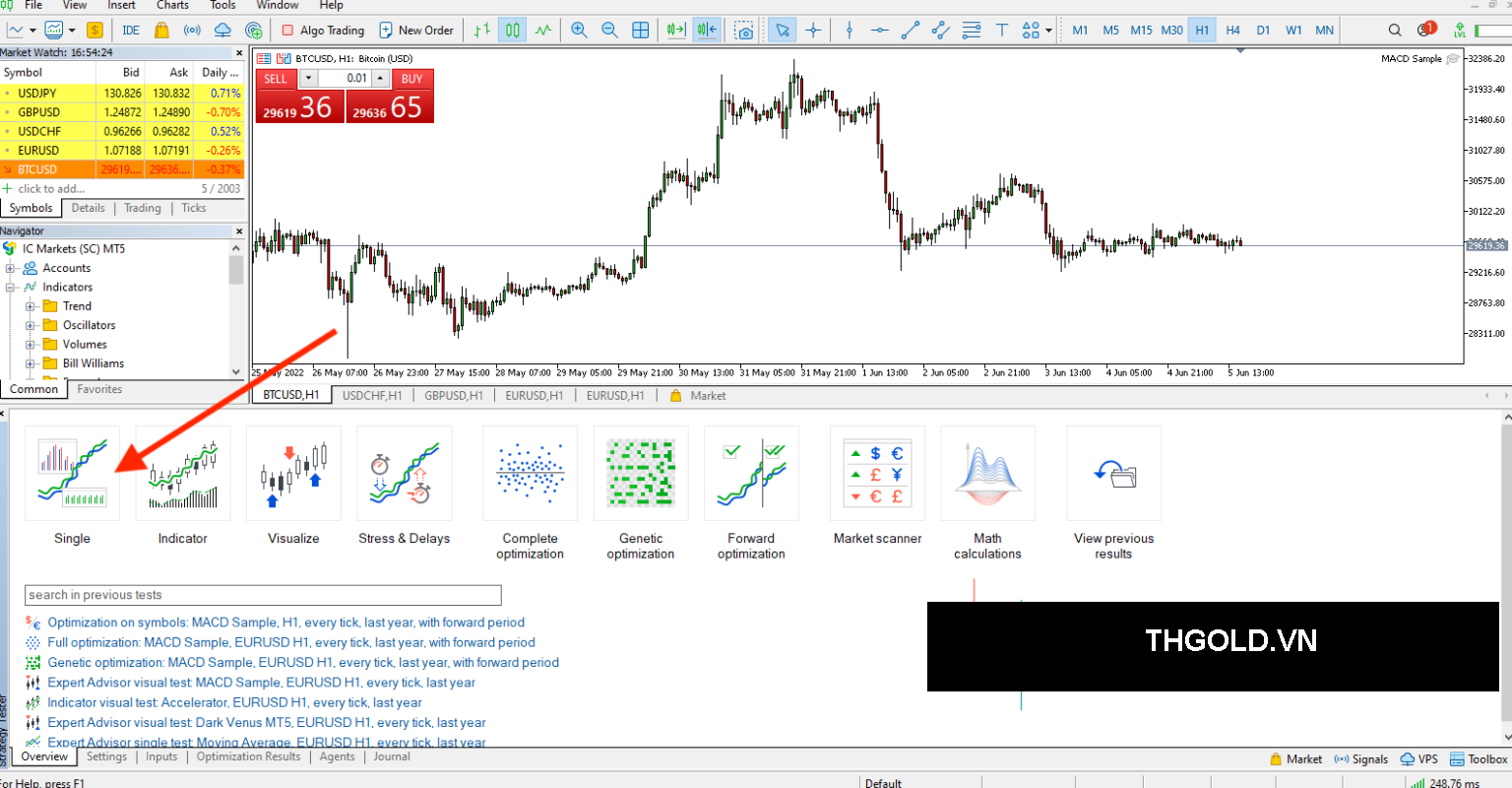
Sau đó thì một giao diện hiện ra như ở hình trên và chúng ta có rất nhiều lựa chọn khác nhau, ở đây chúng ta nên chọn vào mục Single để test chiến thuật tuỳ chỉnh cũng như cho một sản phẩm giao dịch.
Nếu bạn test thử indicator thì sẽ chọn vào mục Indicator, Còn các lựa chọn khác thì thường là nó cũng chính là chế độ Single nhưng có một số tuỳ chỉnh mặc định khác.
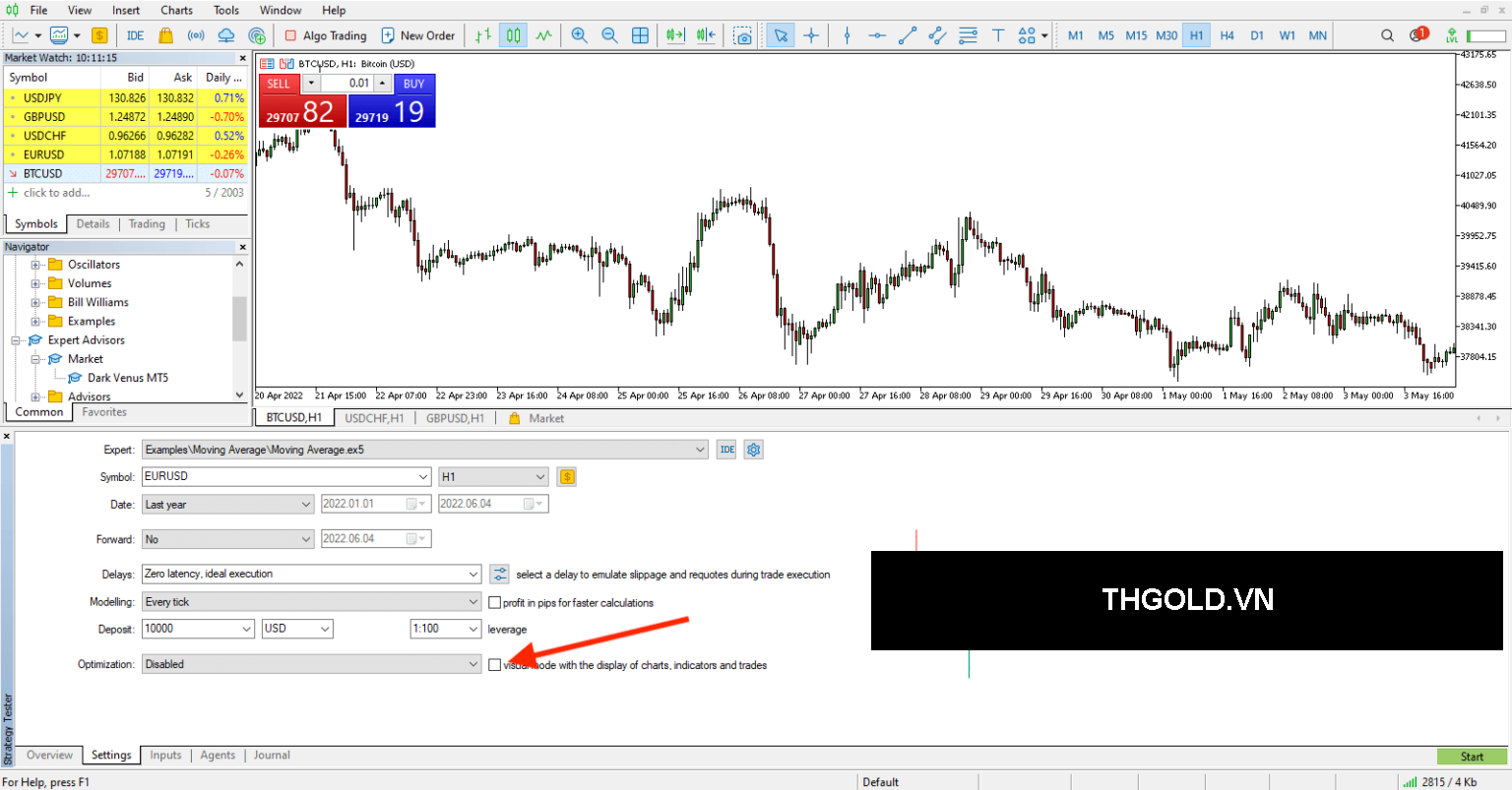
Sau đó thì cửa sổ test sẽ hiện ra như ở trên và chúng ta sẽ bắt đầu điều chỉnh các thông số cho quá trình test. Cụ thể là các mục như sau:
- Expert: Bạn lựa chọn EA mà mình muốn sử dụng, ở đây trong ví dụ chúng ta sử dụng EA mà vừa mới cài đặt từ MQL5 về MT5 đó là Dark Venus MT5
- Symbol: Chúng ta chọn sản phẩm giao dịch cũng như là khung thời gian sử dụng.
- Date: Chúng ta lựa chọn khoảng thời gian từ ngày nào đến ngày nào, trong đó cũng có một số tuỳ chọn sẵn có như là một năm gần nhất hoặc là một tháng gần nhất bạn có thể chọn nhanh.
- Foward: Đây được gọi là thời gian chuyển tiếp, cái này chúng ta nên chọn là “No“.
- Delays: Gọi là độ trễ và chúng ta có thể tuỳ chọn con số này, thường thì độ trễ của phần mềm giao dịch vào khoảng 200-250 ms (milisecond)
- Modeling: Cái này chúng ta sẽ tuỳ chọn về mỗi biến động nhỏ nhất của biểu đồ giá sẽ là như thế nào. Chúng ta sẽ chọn là Everytick, tức là những biến động nhỏ nhất như trong thời gian thực. Ngoài ra các bạn có thể thử nghiệm các tuỳ chọn khác.
- Profit in pips for faster calculations: Đây là phần mà nếu bạn tick chọn thì lợi nhuận hoặc thua lỗ sẽ tính bằng Pips, nếu không chọn thì lợi nhuận sẽ tính bằng tiền USD, thường thì chúng ta sẽ không chọn.
- Deposit: Chọn số dư và đòn bẩy cho tài khoản của bạn
- Optimizationed: Chúng ta nên chọn là Disabled
- “Visual mode with the display of chart...”: Chúng ta nên chọn vào phần này để khi nó test thì sẽ hiện ra một cửa sổ có biểu đồ giá chạy như trong thực tế.
Ngoài những tuỳ chỉnh trên thì chúng ta còn có thể tuỳ chỉnh về những dữ liệu đầu vào cho EA mà chúng ta sử dụng bằng cách vào phần Input như trong hình dưới đây:
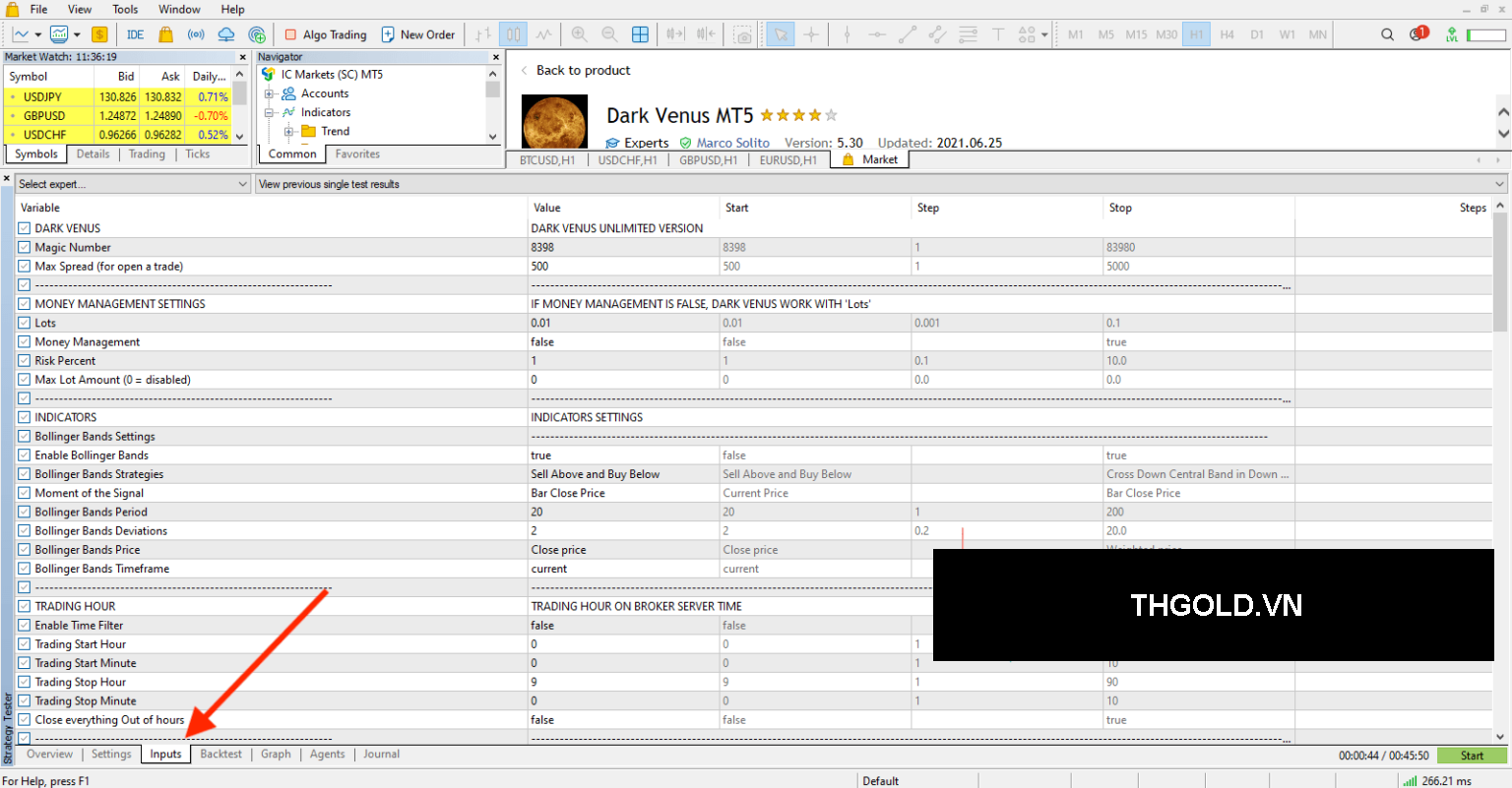
Nhưng để điều chỉnh được các dữ liệu này thì chúng ta cần phải rất tỉ mỉ và hiểu về những con số mà chúng ta tuỳ chỉnh, thường thì chúng ta hãy để như mặc định.
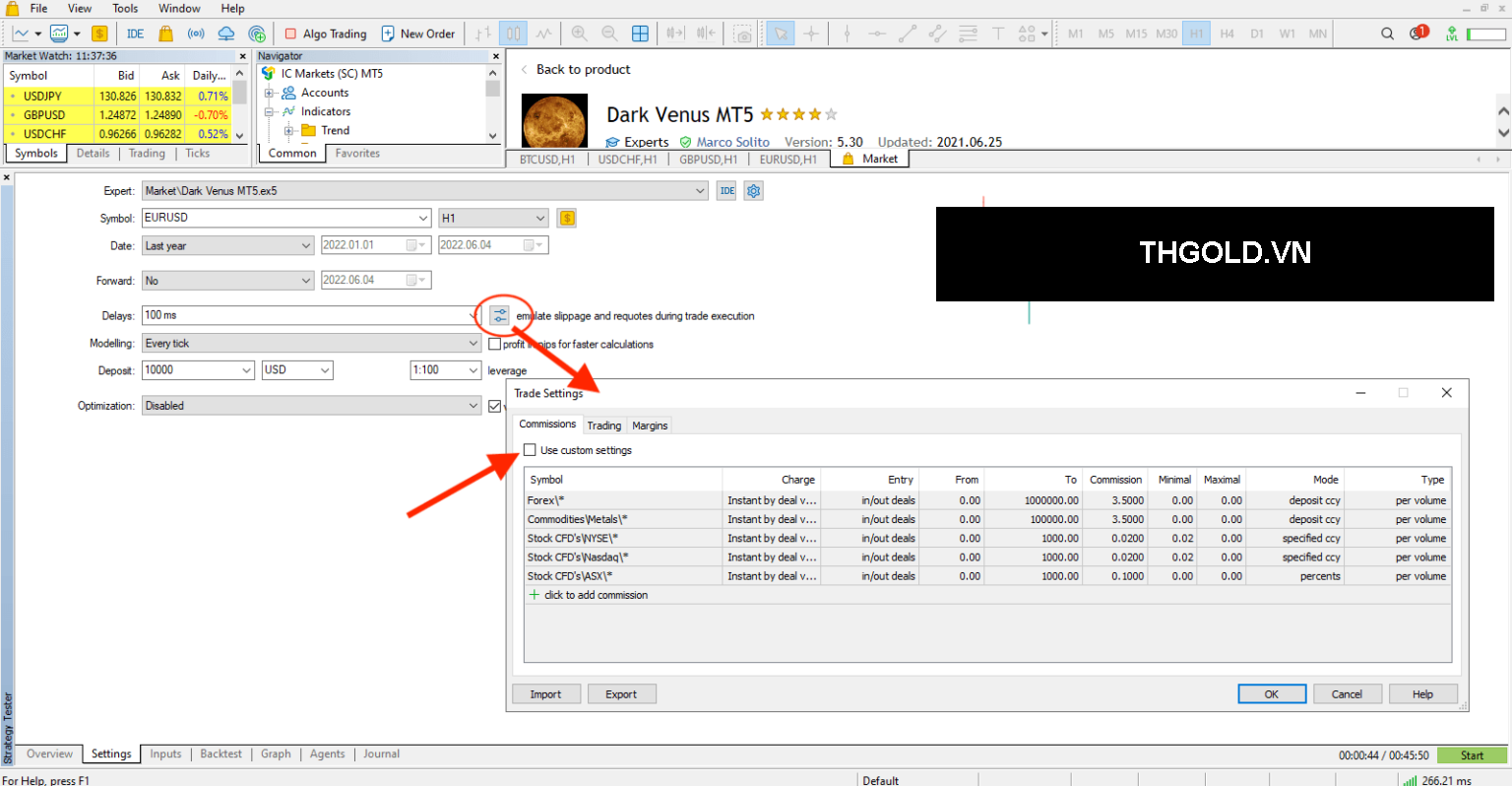
Ngoài ra còn một phần tuỳ chỉnh nữa đó là phần kế bên cạnh mục Delays. Nếu bạn muốn tuỳ chỉnh về những thông số liên quan đến quản lý vốn thì có thể nhấn chọn vào “Use custom settings”

Thẻ trading chúng ta có thể chọn số lệnh tối thiểu và tối đa, nếu muốn tuỳ chỉnh cái này thì các bạn nhớ là phải nhấn tick vào tuỳ chọn “Use custom settings” như đã nói ở trên
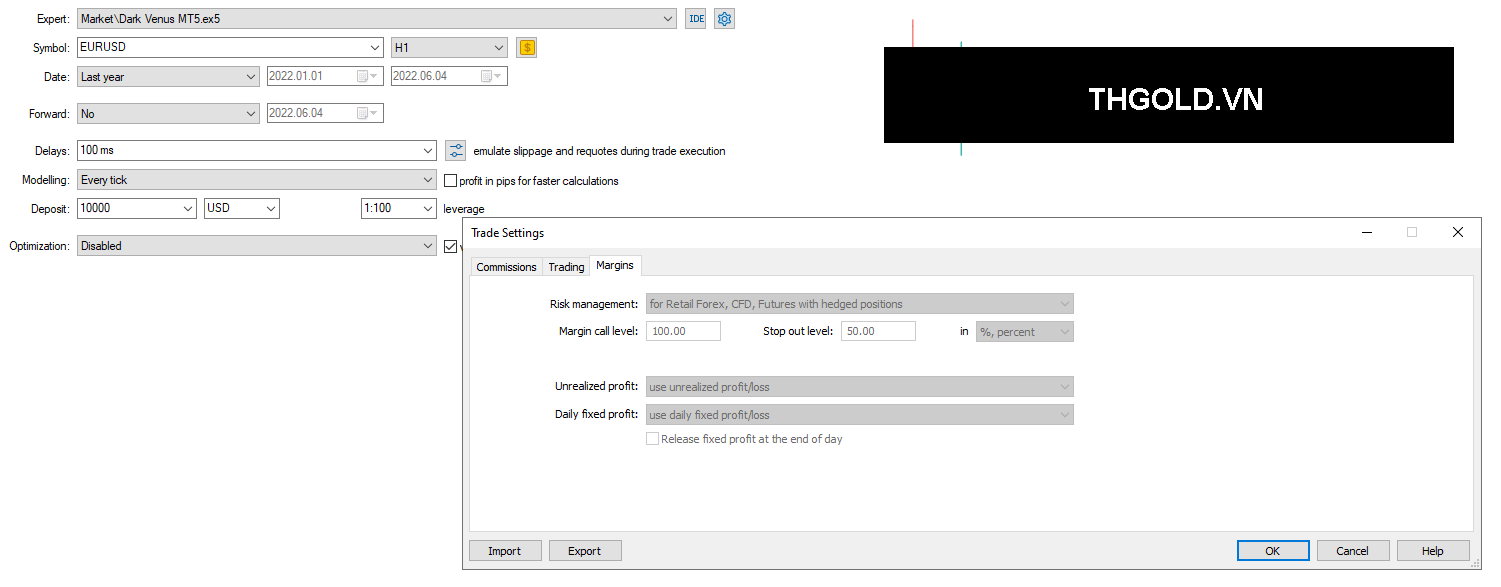
Phần thẻ Margin là những tuỳ chỉnh liên quan đến margin như là Margin call level, stop out level…
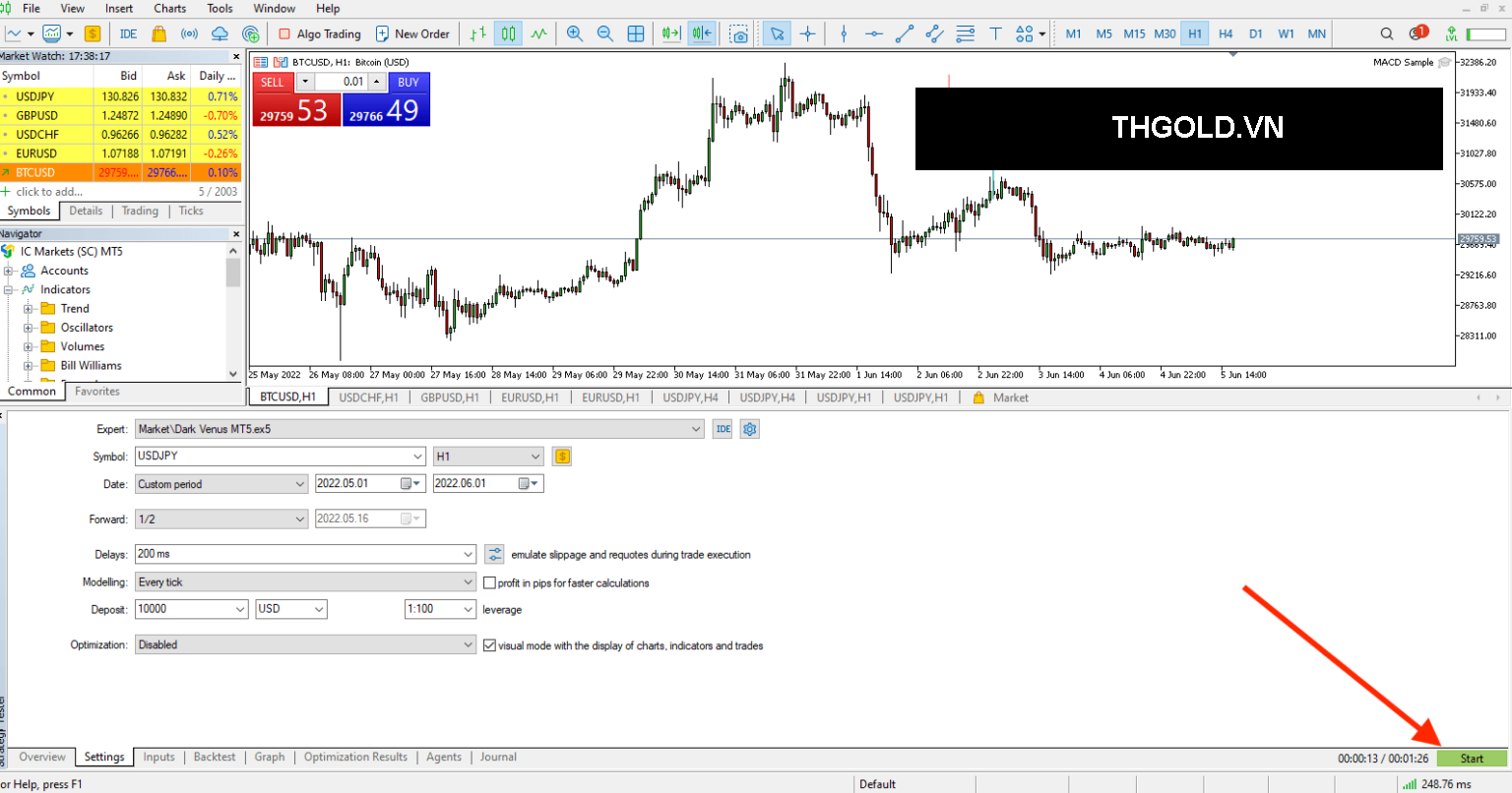
Sau khi đã hoàn tất các tuỳ chỉnh rồi thì chúng ta nhấn vào nút “Start“, và sẽ có một cửa sổ testing mới hiện ra như sau:

Tại cửa sổ testing chúng ta có thể chú ý thêm các tuỳ chọn hiển thị như sau:
- Số 1 đó là kiểu biểu đồ giá, tất nhiên nên để mặc định là biểu đồ nến.
- Số 2 là nút phóng to và thu nhỏ biểu đồ nến.
- Số 3 là nút tạm dừng hoặc là chạy test tiếp tục.
- Số 4 là nút dừng hẳn quá trình backtest
- Số 5 là nút làm chậm lại quá trình chạy biểu đồ nến
- Số 6 là nút tăng tốc chạy biểu đồ nến.
- Số 7 là nơi thể hiện lịch sử các lệnh giao dịch mà EA đã thực hiện

Bạn có thể quay lại màn hình chính của MT5 để vào phần Gragh để xem biểu đồ thể hiện sự thay đổi giữa số dư tài khoản và số dư tạm thời (Equity).
Phần tuỳ chọn Optimization
Ở trên khi mà chúng ta tuỳ chỉnh trước khi tiến hành backtest thì có một phần đó là đó là Optimization chúng ta đã chọn là Disabled đồng thời như vậy chúng ta mới có thể hiện lên được cửa sổ có biểu đồ giá chạy để theo dõi quá trình EA hoạt động như thế nào.
Nhưng nếu chúng ta chọn tuỳ chọn khác thì nó sẽ không có khung biểu đồ test hiện ra nữa. Nhưng khi đã chọn các tuỳ chọn khác thì biểu đồ không còn quan trọng nữa mà thứ chúng ta cần đó là xem kết quả của toàn bộ quá trình test để đánh giá hệ thống.
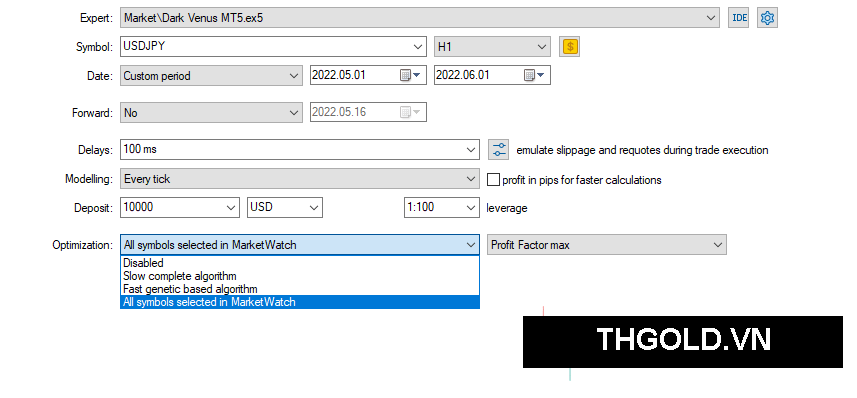
Ở đây chỉ lưu ý một phần rất hay đó là “All symbols selected in Market Watch“.
Phần này có nghĩa là chúng ta sẽ test chiến thuật cho tất cả các sản phẩm giao dịch mà chúng ta đưa vào khung Market Watch. Để từ đó chúng ta sẽ xem kết quả mà EA hoạt động trên sản phẩm nào là hiệu quả nhất.
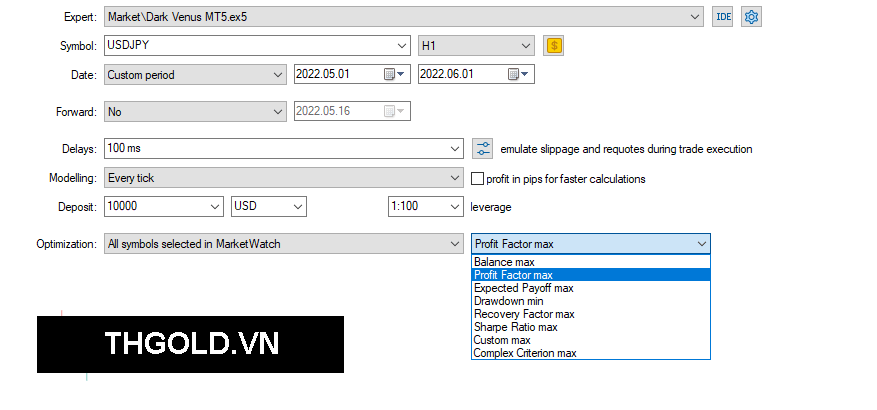
Ở tuỳ chọn bên phải thì chúng ta có rất nhiều lựa chọn khác nhau, đây chủ yếu là những yếu tố mà chúng ta lựa chọn để sắp xếp kết quả, chẳng hạn như là chúng ta quan tâm cặp tiền nào có lợi nhuận cao nhất, nhưng có người thì quan tâm xem cặp tiền nào có Drawdown thấp nhất để đảm bảo tính an toàn, cụ thể các lựa chọn như sau:
- Balance max: Đó là sắp xếp những sản phẩm có lợi nhuận cao nhất lên đầu, có thể coi nó tương đương với Proffit max.
- Profit Factor max: Đây là số tỷ lệ giữa lợi nhuận/lỗ và nó sẽ sắp xếp sản phẩm giao dịch có tỷ lệ tốt nhất lên đầu tiên và các cặp tiếp theo giảm dần.
- Expected Payoff max: Là giá trị lợi nhuận trung bình của một lệnh thắng.
- Drawdown max: Là sắp xếp theo mức thâm hụt vốn ban đầu.
- Recovery Factor max: Đây là hệ số thu hồi vốn và nó được tính dựa trên tỷ lệ lợi nhuận thu được và maximum drawdown
- Sharpe Ratio max: Đây là thước đo đánh giá hiệu suất của một hệ thống giao dịch và nó được tính tương đối phức tạp:(Return – Risk-Free Rate)/ Standard Deviation of Return. Nó thường đánh giá theo 4 mức như sau:
– Sharpe Ratio < 0: hệ thống rất tệ và không nên sử dụng
– 0 < Sharpe Ratio < 1.0: hệ thống trung bình và cũng không nên sử dụng
– Sharpe Ratio ≥ 1.0: hệ thống tạm ổn và có thể xem xét xử dụng
– Sharpe Ratio ≥ 3.0: Hệ thống rất tốt và khuyến khích sử dụng - Custom max: Tuỳ chỉnh giá trị, chúng ta thường không sử dụng cái này.
Cụ thể ở hình dưới đây là một ví dụ:

Lời kết
Trên đây là cách mà chúng ta có thể cài đặt EA hoặc Indicator và test chiến thuật một cách đơn giản và hiệu quả với phần mềm giao dịch MT5.
Mặc dù nó không có được nhiều tính năng và sự trải nghiệm giống hoàn toàn với giao dịch thực tế như phần mềm Backtest Forex Tester nhưng về cơ bản cũng đủ những yêu cầu tối thiểu nhất để có thể kiểm chứng một chiến thuật có hiệu quả hay không (chủ yếu là test EA.
Backtest với các phần mềm MT4 và MT5 chúng ta không thể vào lệnh bằng tyay và luyện tập kỹ năng giao dịch được, cho nên để rèn luyện kỹ thuật và chến thuật giao dịch thực tế bạn nên sử dụng phần mềm giả lập Forex Tester. Đây có thể nói là công cụ vô cùng tuyệt vời để rút ngắn thời gian luyện giao dịch của bạn.