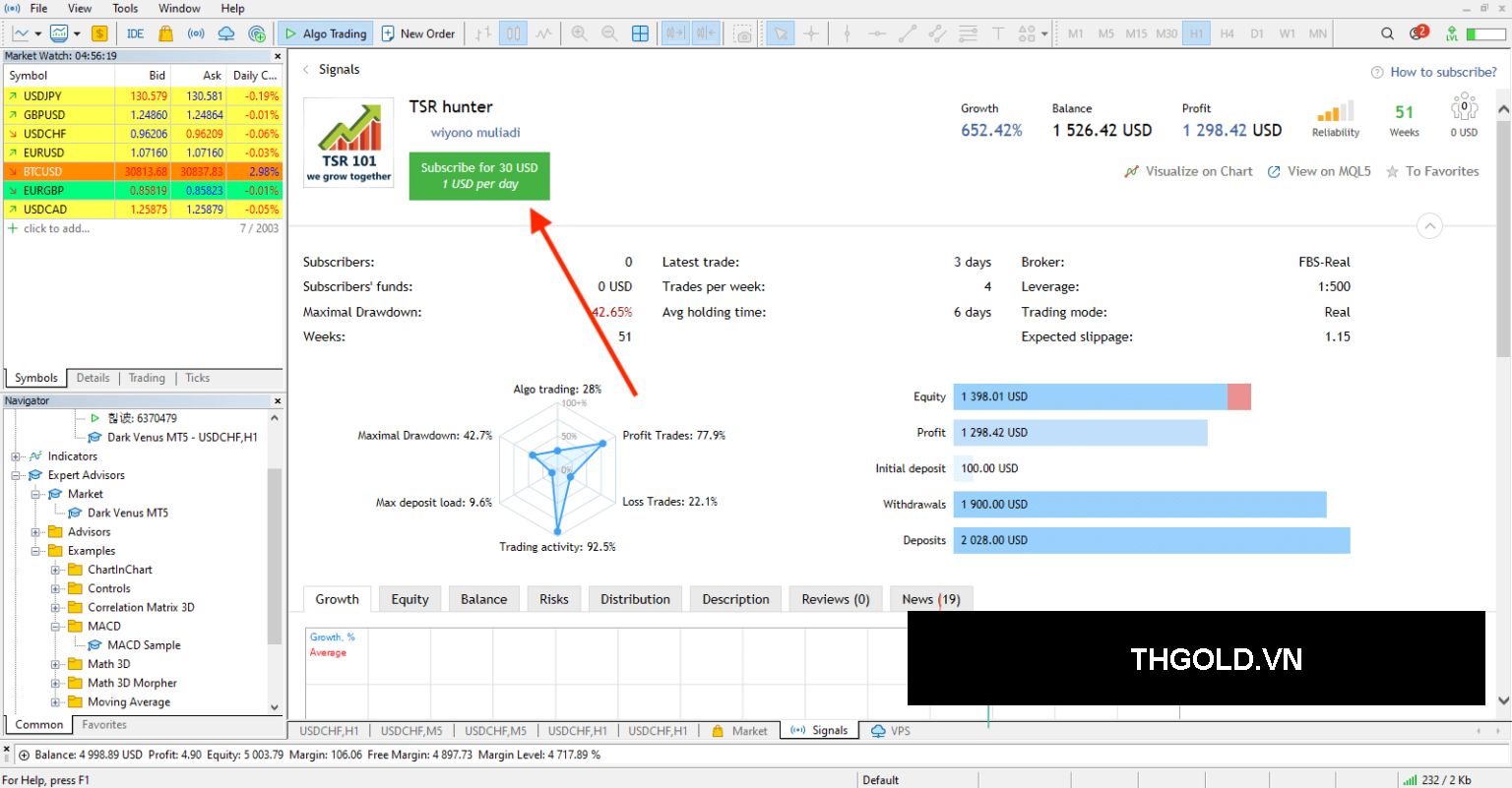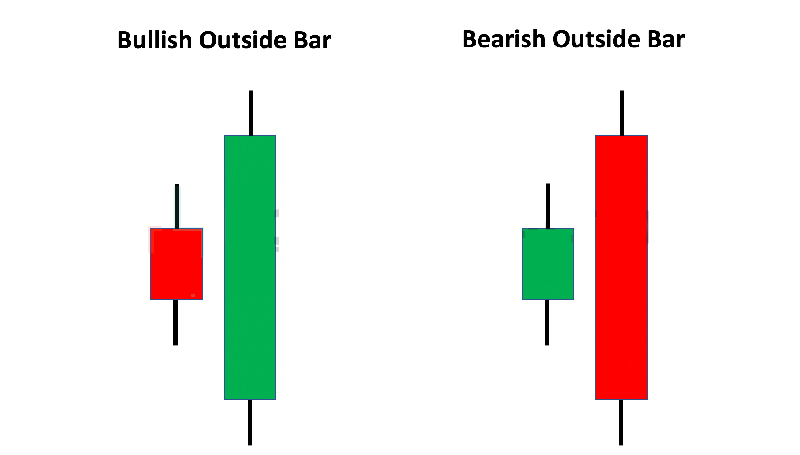Trong những bài viết trước hướng dẫn cách sử dụng MT4 thì THGOLD cũng đã có hướng dẫn về cách sao chép tín hiệu giao dịch trên phần mềm MT4. Nhưng nếu về nói giao dịch với Signal thì MT5 vượt trội hơn hẳn vì nó là phần mềm có nhiều cải tiến về sau. Bài viết này chúng ta sẽ cùng nhau tìm hiểu cách sao chép tín hiệu giao dịch MT5 cũng như là cài đặt VPS (máy chủ ảo) miễn phí ngay trên phần mềm MT5.
Nội dung
Cài đặt VPS miễn phí trên MT5
Đầu tiên thì chúng ta sẽ cài đặt hệ thống máy chủ ảo cho phần mềm giao dịch MT5 bằng cách như sau:
Chúng ta nhấn chuột phải vào tài khoản giao dịch bên cửa sổ Navigator hoặc có thể nhấn vào biểu tượng VPS bên dưới thanh Toolbar.
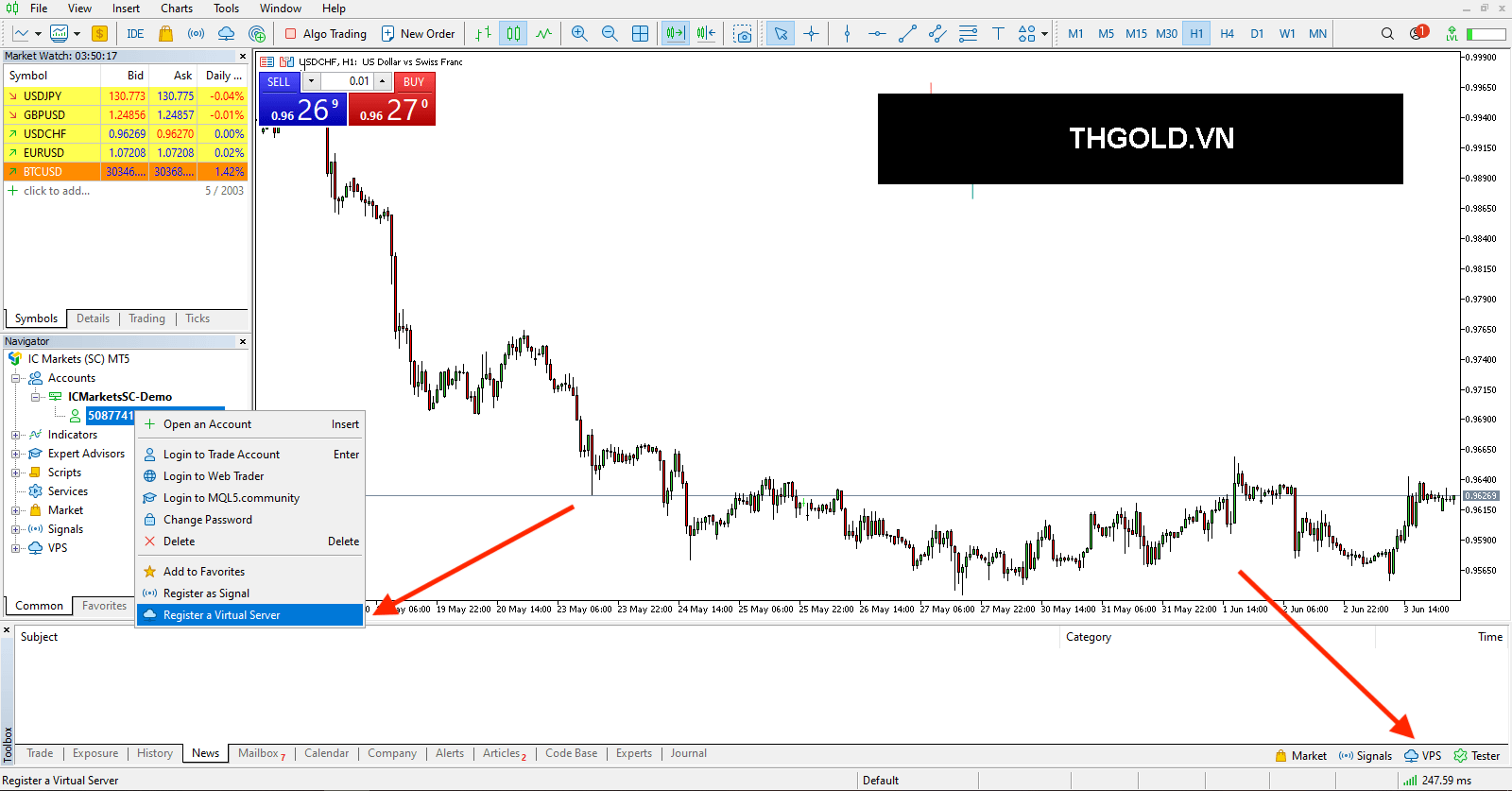
Tại đây thì chúng ta sẽ có các lựa chọn đó là:
- Gói Basic 1 Month: Đây là gói miễn phí 1 tháng
- Gói Popular 3 months: Đây là gói miễn phí sử dụng VPS lên tới 3 tháng và chắc chắn là chúng ta sẽ chọn gói này.
- Cuối cùng là gói Trader 6 months có giá là 6.8 USD mỗi tháng.
Chúng ta sẽ chọn gói thứ 2 và nhấn vào nút “Rent MetaTrader VPS”, ở đây hệ thống của MQL5 sẽ tự động chọn máy chủ có tốc độ chạy tốt nhất cho server mà bạn đang đăng nhập tài khoản giao dịch.

Sau khi cài đặt xong thì VPS sẽ hiện ra ở bên dưới tài khoản mà bạn cài đặt VPS bên cửa sổ Navigator (Mũi tên số 1) lúc này VPS vẫn hiện màu đỏ tức là nó chưa được bật và chúng ta cần nhấn nút Migrate có mũi trên chỉ số 2 để tiến hành kích hoạt máy chủ VPS.
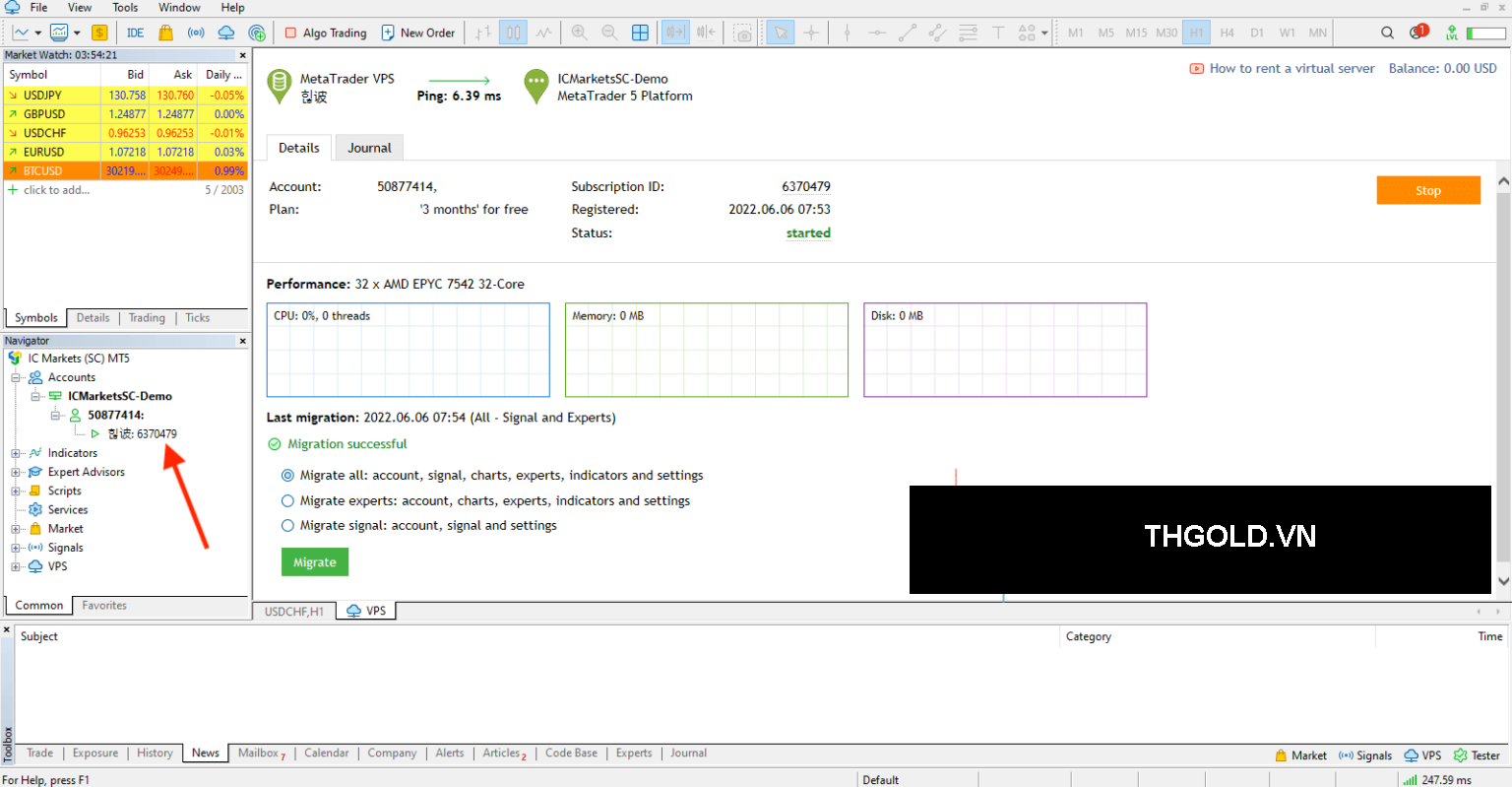
Khi kích hoạt VPS thành công thì nó sẽ như hình ở trên, tức là VPS sẽ hiện lên màu xanh lá cây.
Cài đặt Signal tín hiệu giao dịch MT5 vào VPS
Sau khi đã có VPS rồi thì chúng ta đã có thể chèn tín hiệu giao dịch vào phần mềm MT5 để nó chạy một cách xuyên suốt, tín hiệu sao chép giao dịch chúng ta cũng có thể lựa chọn một cách dễ dàng ngay trên phần mềm MT5.
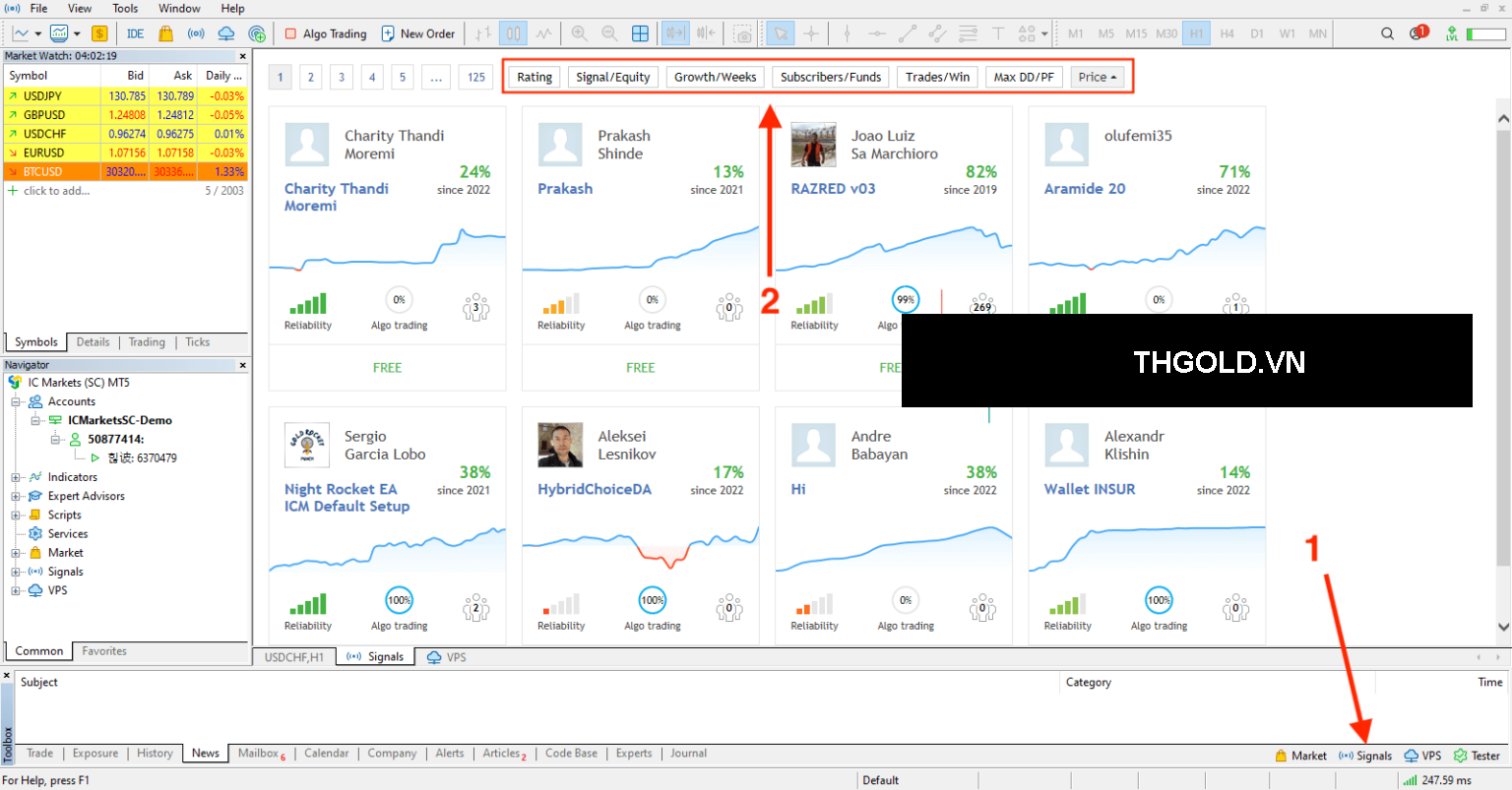
Chúng ta nhấn vào biểu tượng Signal ở thanh toolbar (Mũi tên chỉ số 1) để mở cửa sổ các tín hiệu giao dịch lên.
Các bạn có thể tuỳ chỉnh các tiêu chí lựa chọn Signal dựa và những tuỳ chọn trong khung chỉ số 2. Trong đó:
- Rating: Số bầu chọn cho tín hiệu giao dịch, tín hiệu nào càng có uy tín và hiệu quả thì càng có số bầu chọn cao và số sao đương nhiên cũng cao nữa.
- Signal Equity: Là sắp xếp theo số biến động số dư
- Growth/Week: Là sắp xếp theo mức độ tăng trưởng của lợi nhuận trên một tuần.
- Subcriber/Funds: Là sắp xếp theo số lượng người đăng ký sao chép tín hiệu. Còn Fund là sắp xếp theo tổng số tiền vốn đang sao chép tín hiệu đó.
- Trades/Win: Số lệnh giao dịch thắng
- Max DD/PF: là sắp xếp theo tỷ lệ Drawdown
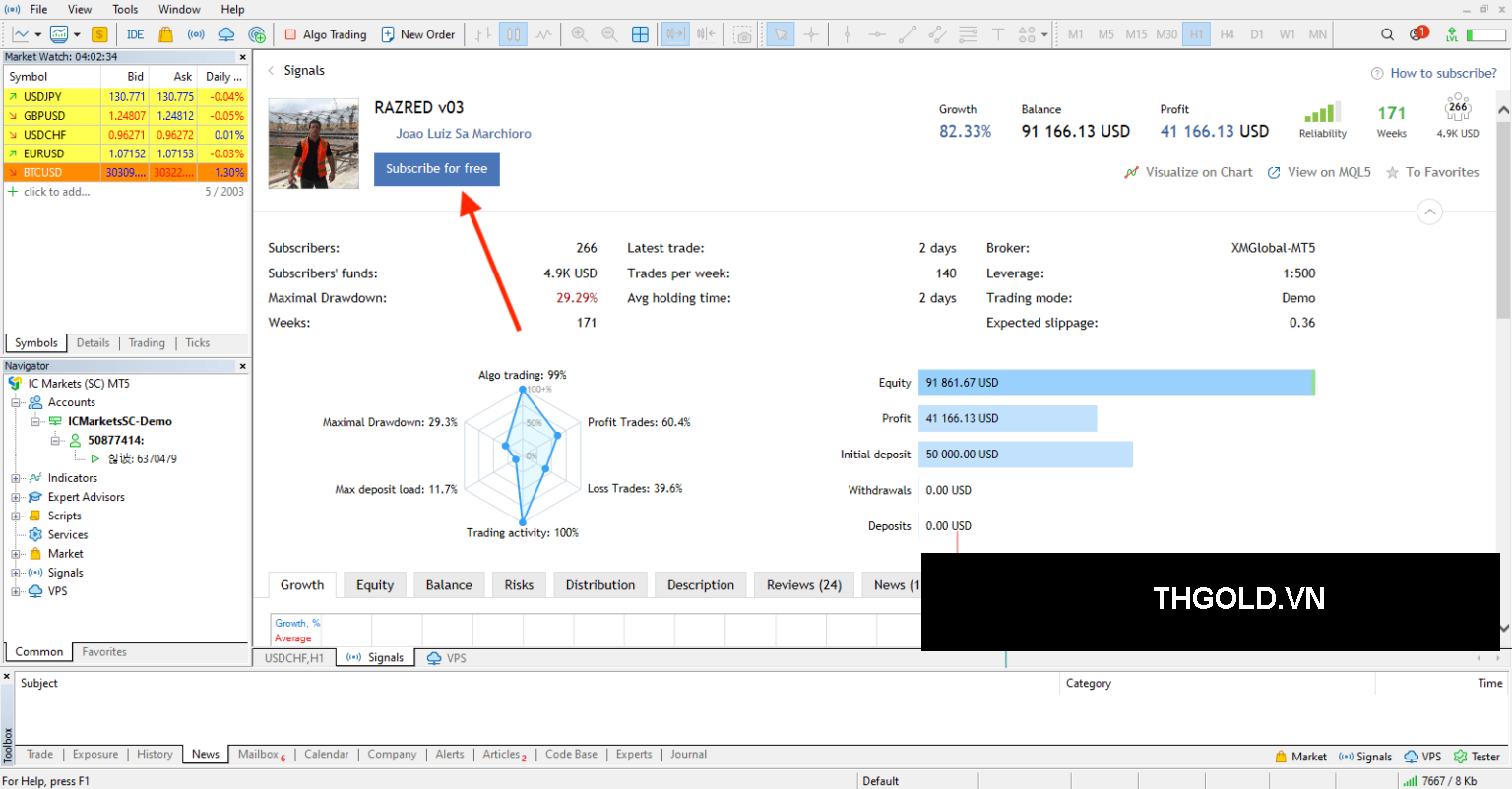
Giả sử chúng ta chọn một tín hiệu giao dịch được chia sẻ miễn phí. Sau khi đã xem xét các thông số liên quan đến tài khoản và cảm thấy đủ an toàn để có thể sao chép tín hiệu thì chúng ta nhấn vào nút “Subcribe for free”
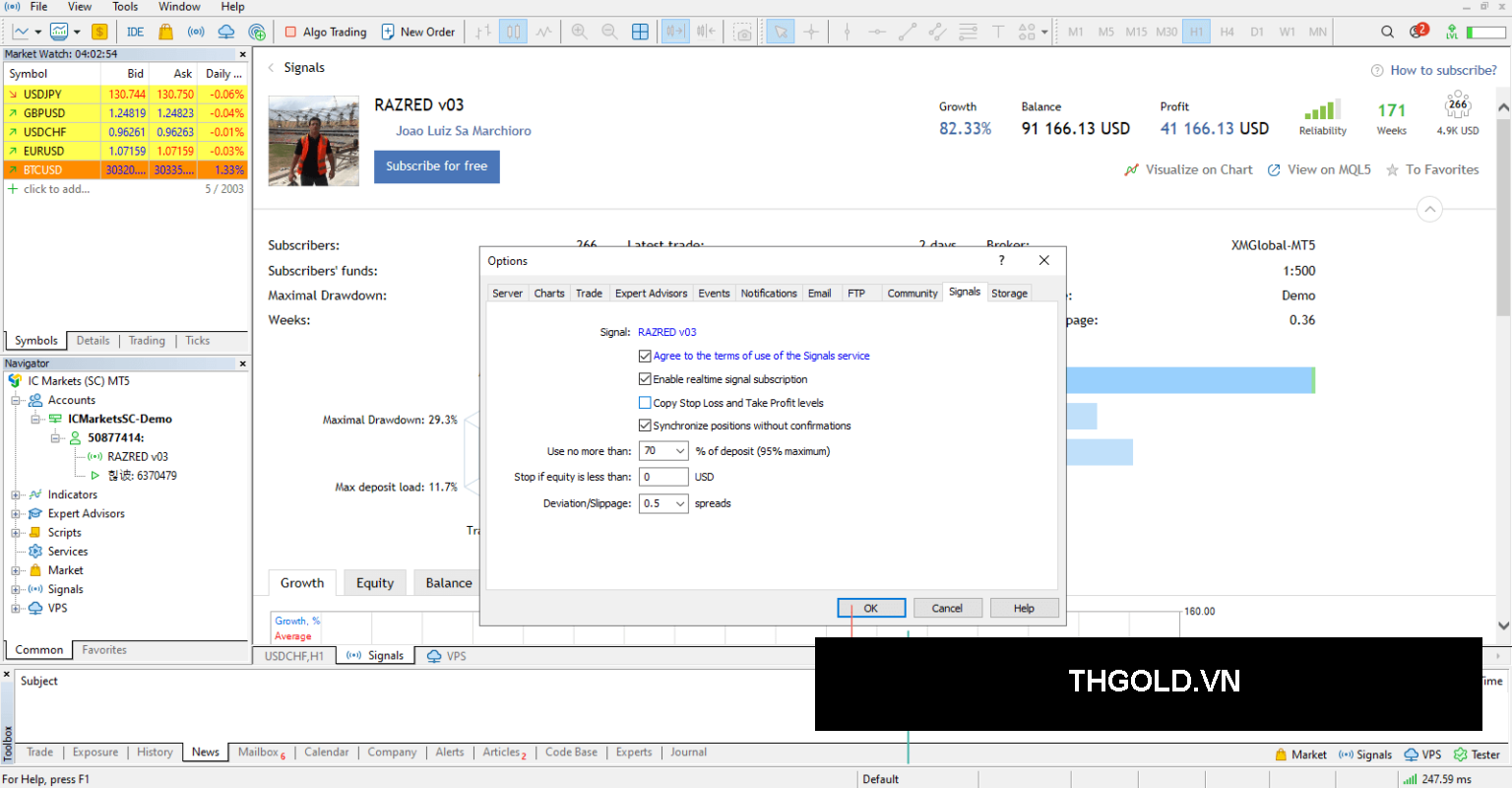
Sau đó sẽ có một cửa sổ tuỳ chỉnh mở ra như trên, chúng ta có thể để nguyên như mặc định hoặc là tuỳ chỉnh theo ý muốn. Vói các thông số cụ thể đó là:
- Copy Stop loss àn Take profit levels: Tick chọn cái này nếu bạn muốn sao chép toàn bộ điểm dừng lỗ và chốt lời các lệnh của tín hiệu.
- Use no more than: Là sử dụng không quá bao nhiêu % vốn ban đầu, cái này giống như là mức Stop tout level vậy.
- Stop if Equity is less than: Đây là nếu như biến động số dư tạm thời xuống dưới con số bạn chọn thì các lệnh sẽ được đóng lại.
- Deviation/Slipage: có nghĩa là độ lệnh hoặc trượt giá không quá bao nhiêu thì vào được lệnh. Vì sao chép tín hiệu giao dịch sẽ luôn có độ trễ nhất định bởi đường truyền mạng cho nên nếu như giá biến động nhanh quá mức chúng ta chọn thì sẽ không vào lệnh nữa.
Hoàn tất các chỉnh sửa thì chúng ta nhấn vào nút OK.
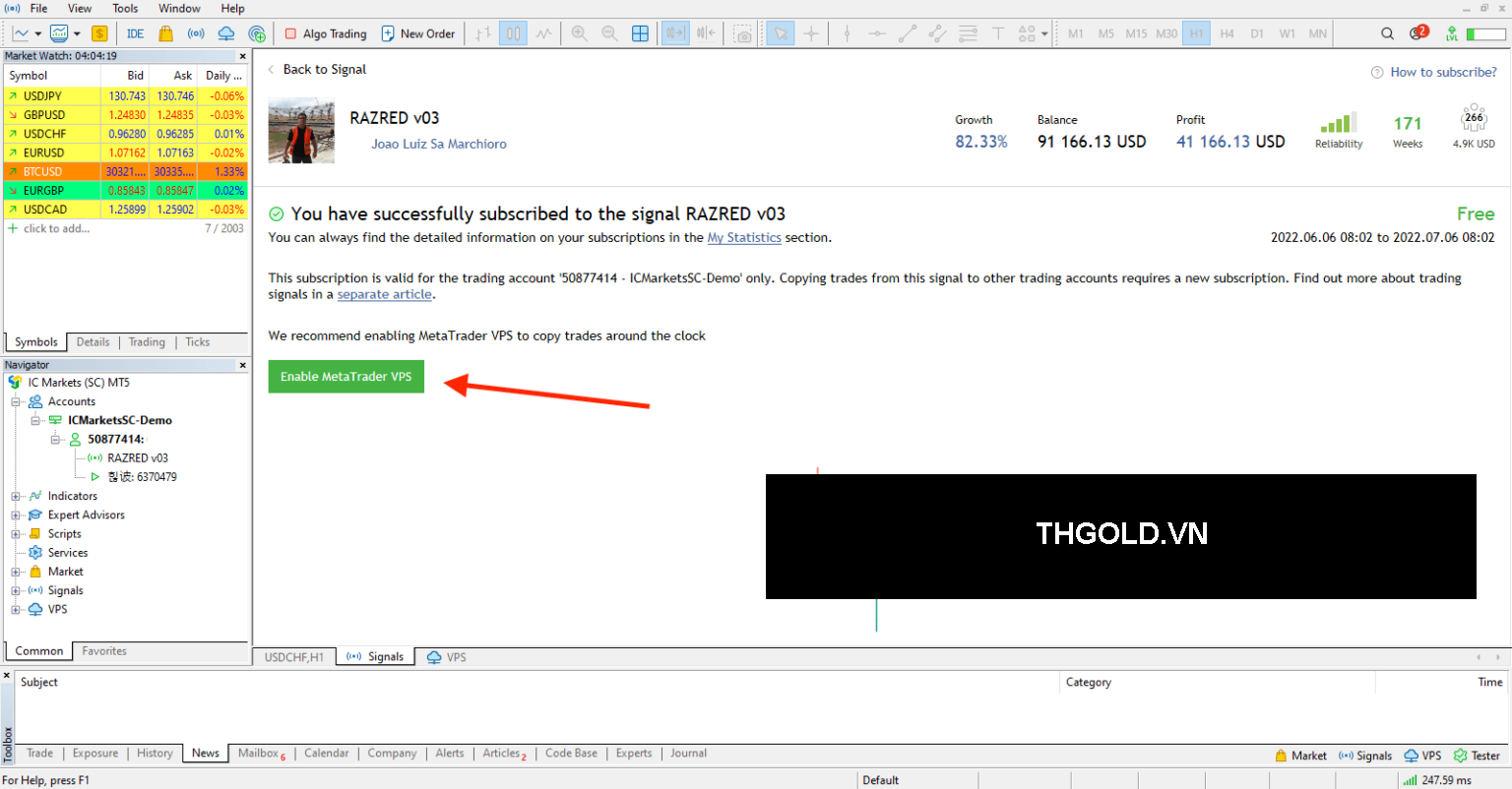
Khi này thì chúng ta đã cài đặt và sao chép tín hiệu giao dịch thành công rồi, nhưng chúng ta cần phải kích hoạt VPS để áp dụng cho tín hiệu giao dịch này vì nếu không thì khi chúng ta đóng phần mềm vào nó cũng sẽ tắt sao chép tín hiệu giao dịch.
Chúng ta nhấn chọn vào “Enable MetaTrader VPS”
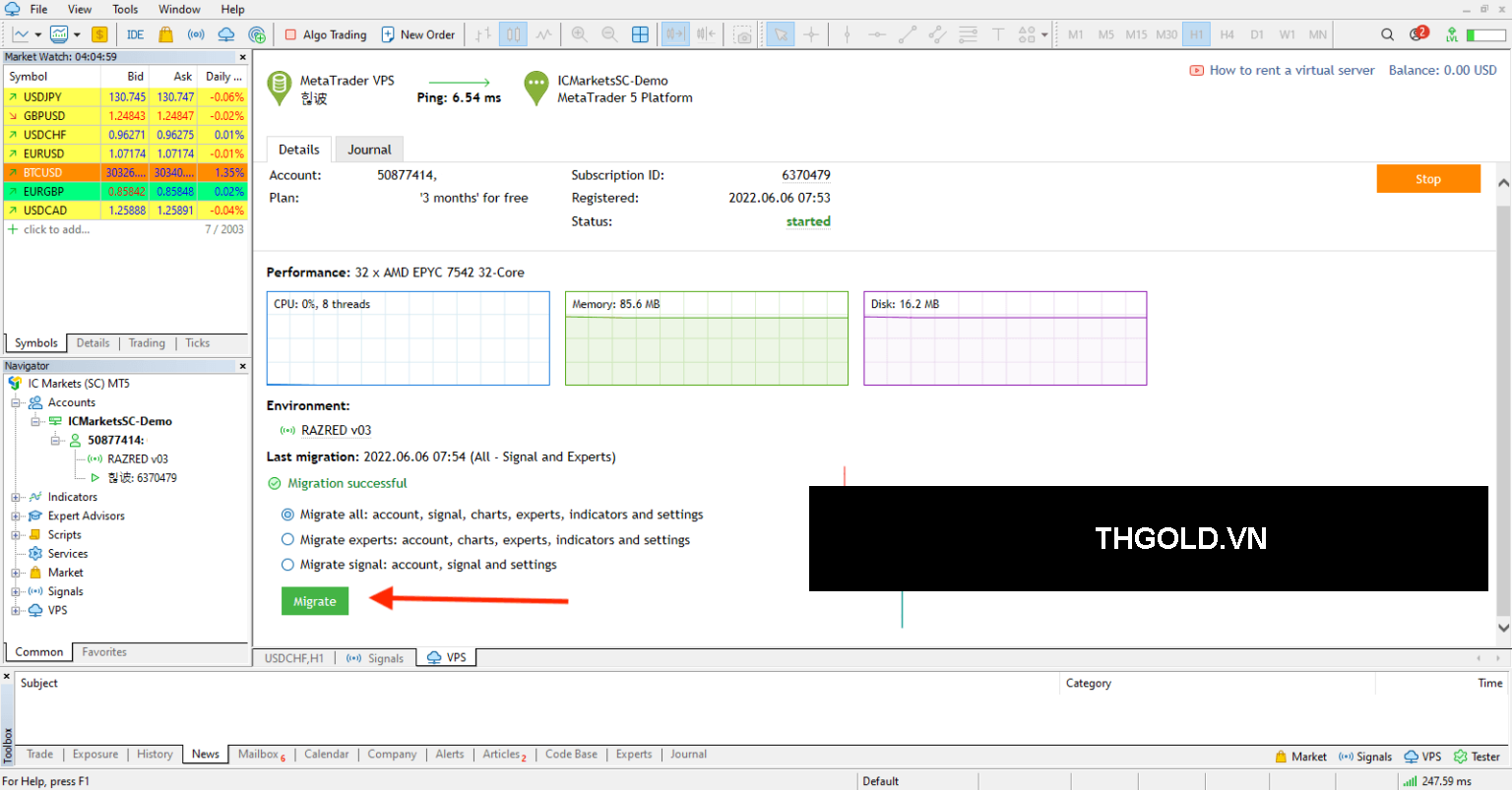
Sau đó chúng ta nhấn vào nút “Migrate” và tín hiệu giao dịch đã được chèn vào VPS thành công, để biết tín hiệu giao dịch đã được cài đặt thành công vào VPS hay chưa thì chúng ta xem phần “Enviroment” đã hiện lên tên của tín hiệu giao dịch đó là đã thành công.
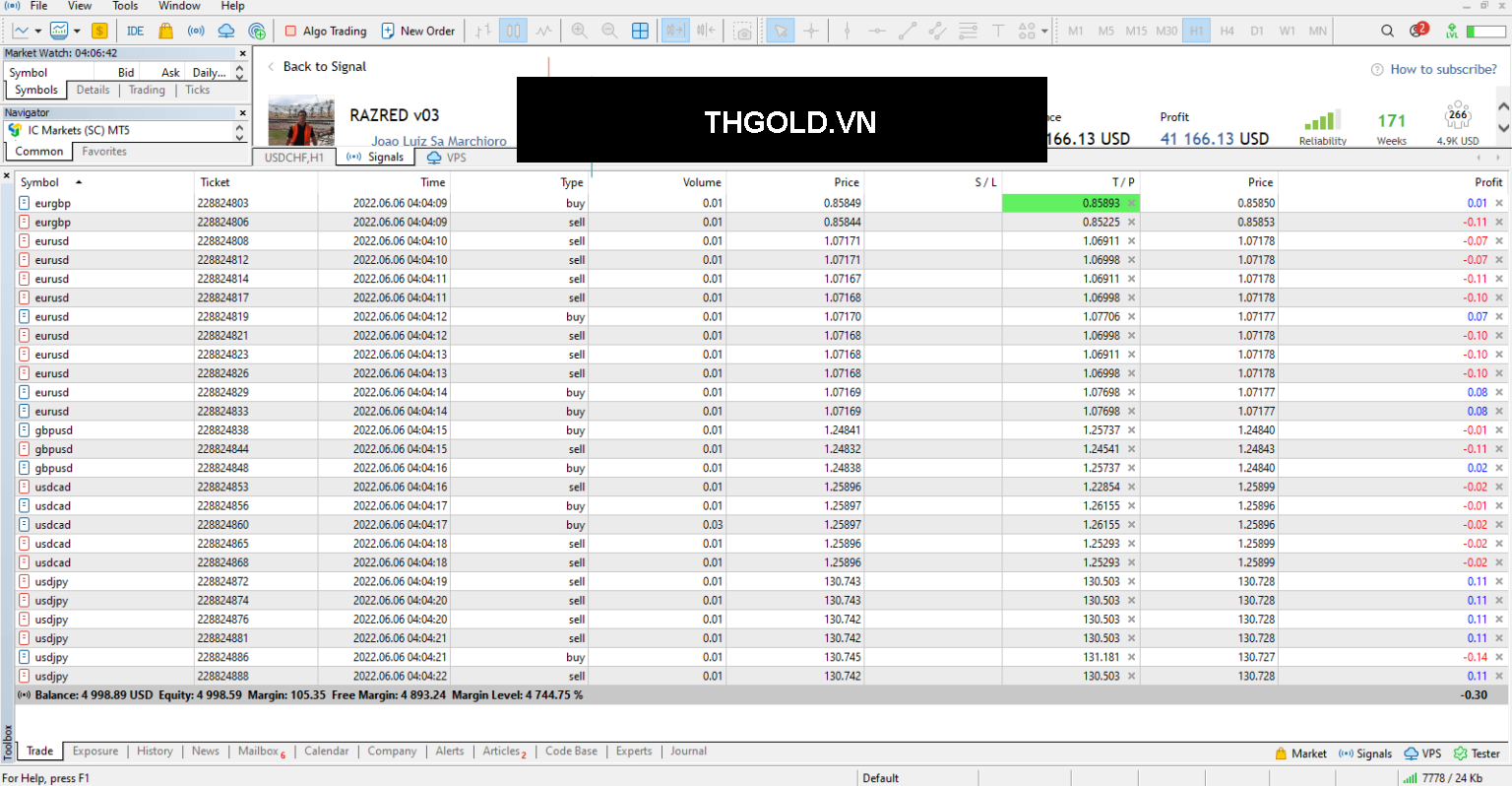
Mở vào cửa sổ lệnh giao dịch thì chúng ta sẽ thấy là các lệnh đã được sao chép và tự động được mở.
Như vậy là sau khi bạn đóng phần mềm giao dịch MT5 và tắt máy đi thì khi mở lại các bạn vẫn thấy tín hiệu giao dịch hoạt động một cách bình thường.
Hướng dẫn chèn EA vào VPS để chạy giao dịch tự động
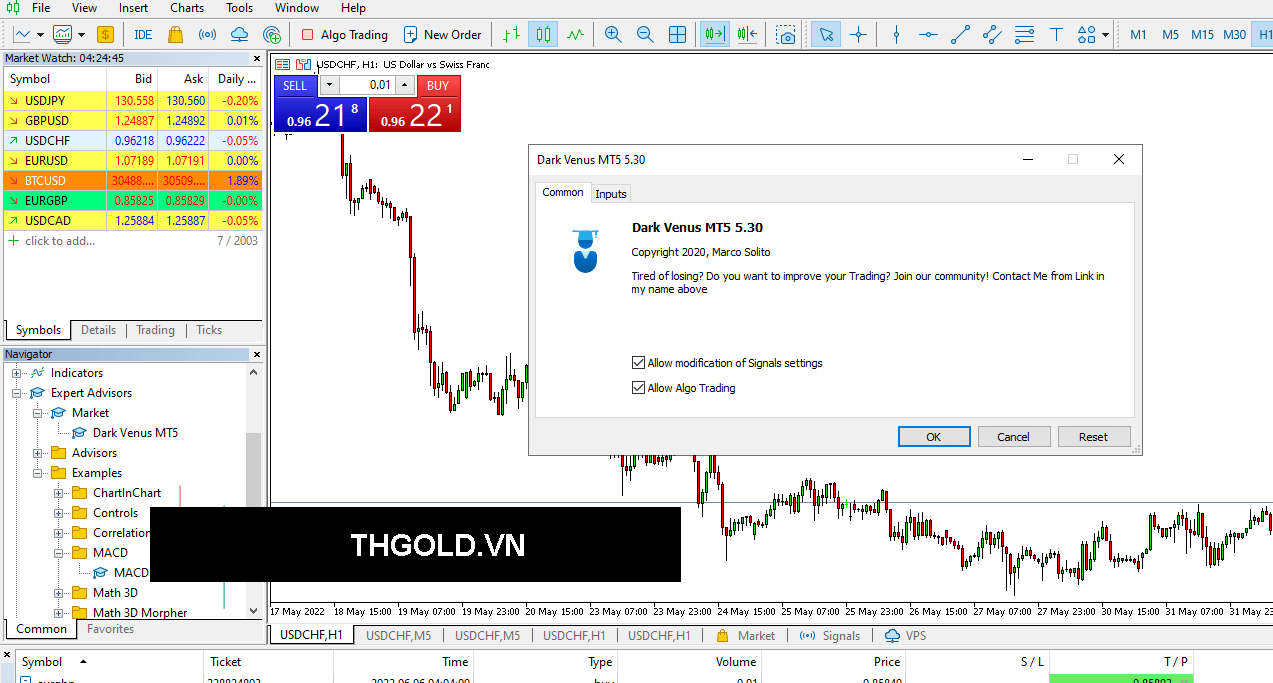
Ngoài việc sử dụng VPS để chạy 24/24 sao chép lệnh giao dịch thì chúng ta cũng có thể sử dụng VPS để chạy giao dịch tự động cho các robot giao dịch hay còn gọi là EA.
Ở ví dụ trên chúng ta sử dụng EA có tên là Dark Venus MT5. Chúng ta nhấp đôi chuột vào EA này hoặc là giữ chuột kéo thả vào màn hình biểu đồ giá.
Sau đó nó sẽ hiện lên một bảng thông tin như trên và chúng ta lưu ý phải tick chọn vào mục “Allow Algo Trading” thì nó mới có thể giao dịch tự động được, thông thường tuỳ chọn này sẽ là mặc định.
Phần thẻ Input là chúng ta sẽ điều chỉnh một số dữ liệu đầu vào cho EA, thường thì chúng ta sẽ để mặc định như bản gốc còn nếu điều chỉnh thì cần phải có hiểu biết về các thông số.
Nhấn OK để chèn EA vào biểu đồ giá

Sau khi đã cài đặt EA xong rồi thì chúng ta sẽ làm một số công việc nữa đó là:
- Số 1 là chúng ta bật chế độ “Algo Trading” lên (trong phần mềm MT4 là Auto Trading) ể EA bắt đầu có thể giao dịch tự động.
- Số 2 đó là thể hiện EA đã được cài đặt và có trong danh sách bên dưới tài khoản giao dịch, nếu biểu tượng chiếc mũ chuyển sang màu xám thì tức là chúng ta đã tắt chế độ giao dịch tự động còn nếu nó có màu xanh dương như hình trên thì tức là chế độ Algo Trading đã được bật để giao dịch.
- Số 3 chỉ ra đó là ở đây chúng ta vẫn chưa đồng bộ giao dịch EA vào trong VPS cho nên nếu như tắt phần mềm giao dịch MT5 đi thì cũng đồng nghĩa là EA cũng tắt hoạt động. Do đó chúng ta cần phải làm cho nó đồng bộ vào VPS.
- Để đồng bộ được EA vào VPS thì chúng ta lại nhấn vào nút Migrate và đợi một chút cho EA hiện vào mục “Environment“
Chú ý là đôi khi cách làm ở số 4 trên chúng ta không thấy thành công và chờ mãi mà không thấy tên của EA hiện vào mục “Environment” thì chúng ta có thể thực hiện bằng cách như sau:
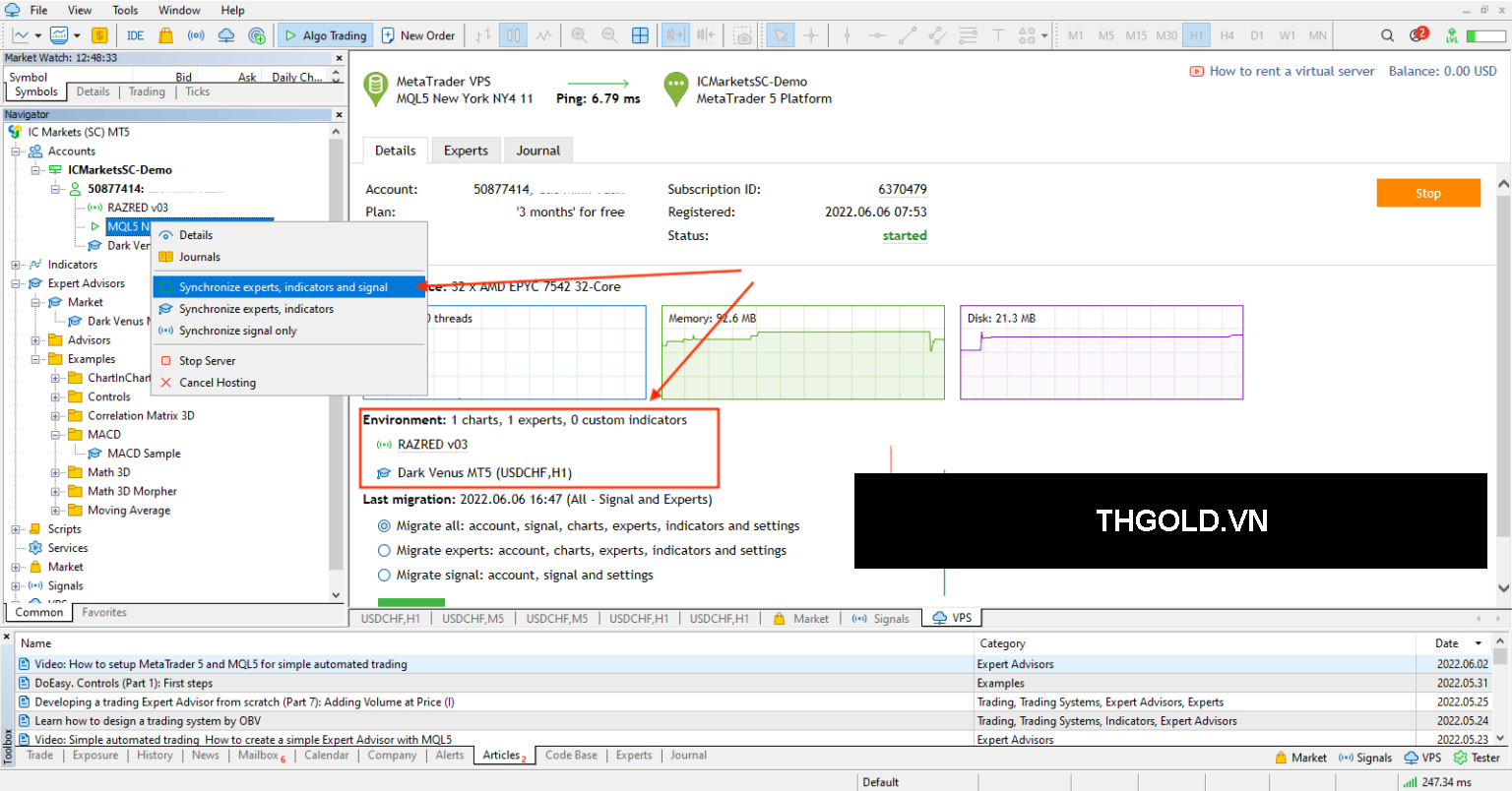
Bạn nhấn chuột phải vào VPS và chọn vào mục “Synchronice experts, indicators and signal” sau đó vài giây thì ta sẽ thấy EA xuất hiện trong danh sách của phần “Environment” thì có nghĩa là ta đã tích hợp EA vào VPS thành công và có thể vô tư tắt phần mềm giao dịch đi mà không lo lắng gì nữa.
Làm sao để xoá tín hiệu giao dịch?
Nếu như bạn không muốn giao dịch với tín hiệu nữa hoặc là muốn đổi sang sử dụng tín hiệu khác thì buộc bạn phải huỷ đăng ký tín hiệu giao dịch đang sử dụng. Cách làm rất đơn giản như sau:
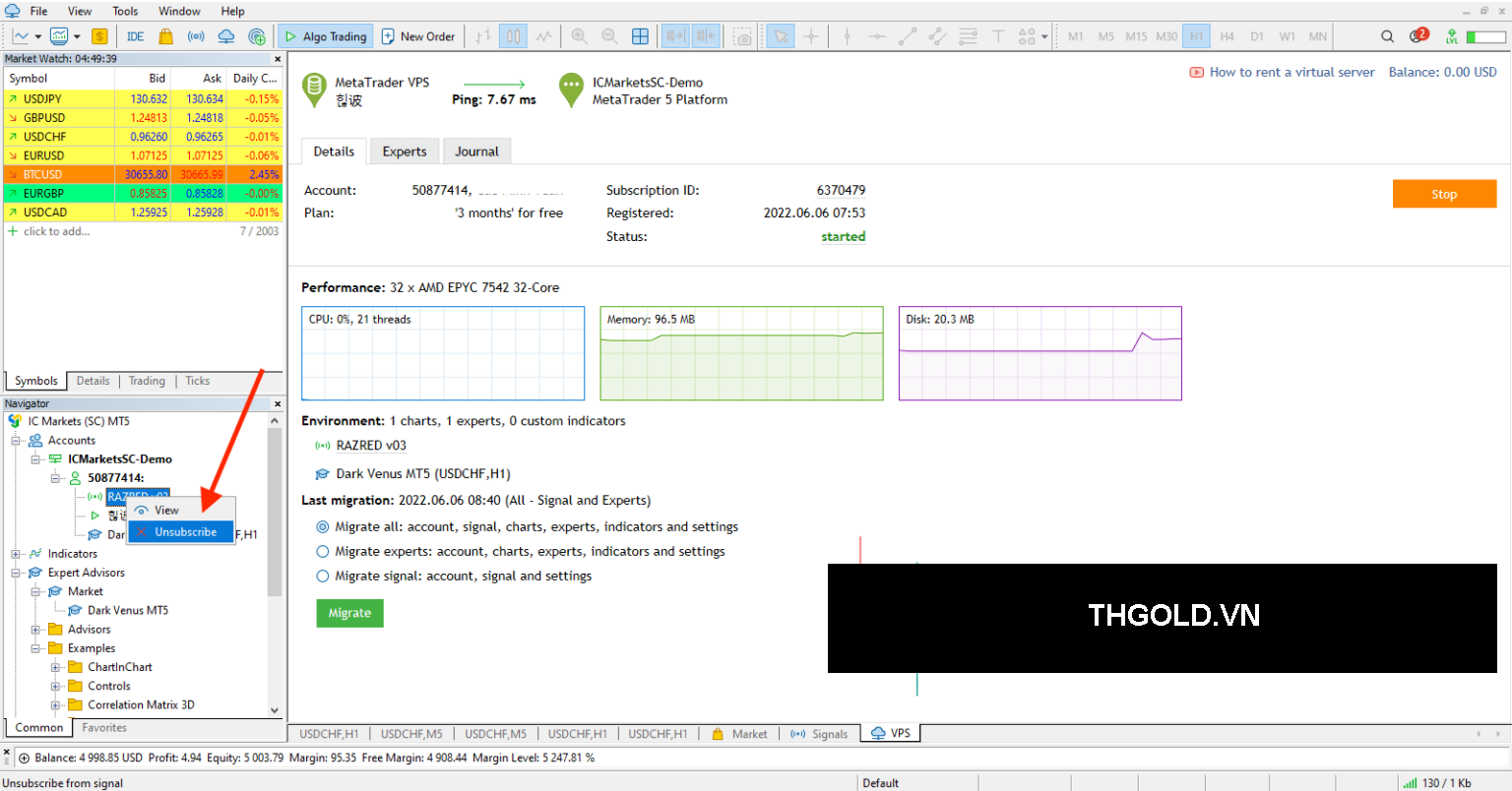
Để xoá tín hiệu giao dịch thì bạn chỉ cần nhấp chuột phải vào Signal đó và chọn Unsubcribe là xong.
Đăng ký các tín hiệu có trả phí
Các tín hiệu phải trả phí thì thông thường là phải chất lượng hơn các tín hiệu Free rồi và ở đây có khác biệt ở phần thanh toán.
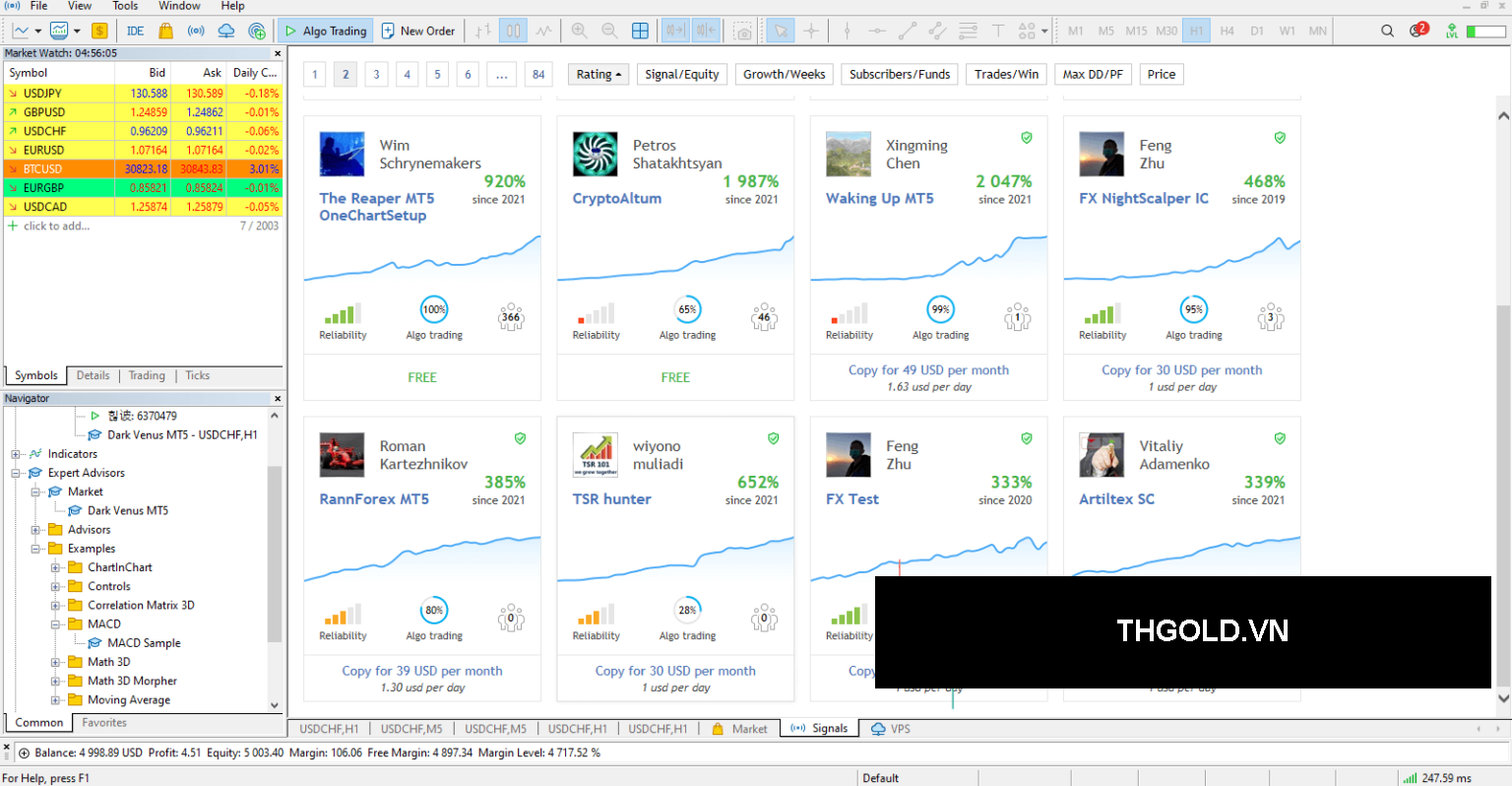
Chúng ta chọn một tín hiệu mà chúng ta cảm thấy tin cậy với mức giá phù hợp, có những tín hiệu giao dịch không quá hiệu quả nhưng lại để giá hàng ngàn USD là rất không hợp lý và không tội gì chúng ta lựa chọn những tín hiệu như vậy.
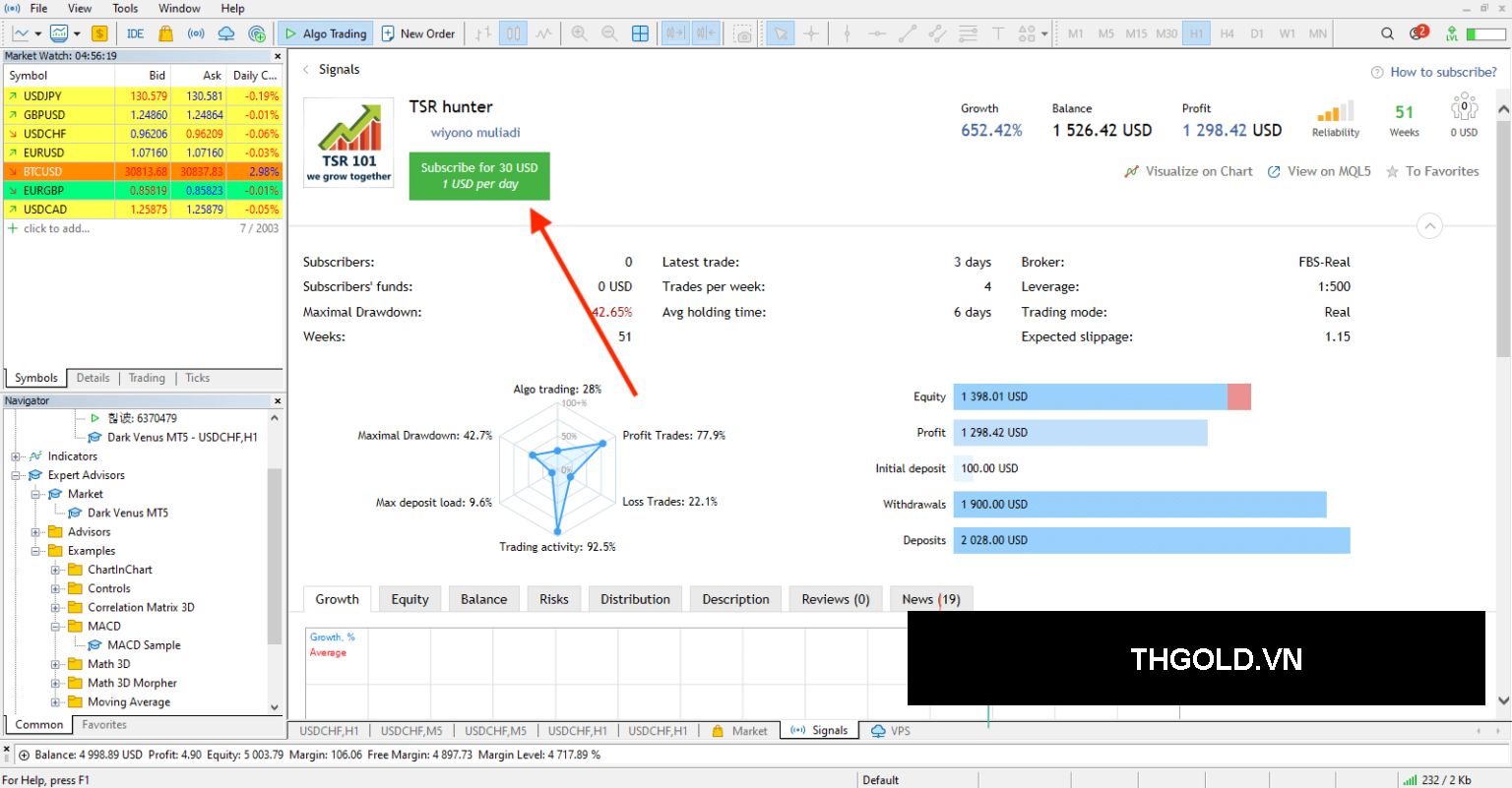
Giả sử chúng ta chọn một tín hiệu trả phí như trên và khi xem quá các thông số chúng ta cảm thấy ổn và tiến hành đăng ký mua tín hiệu này. Chúng ta nhấn vào nút “Subcribe for 30 USD”
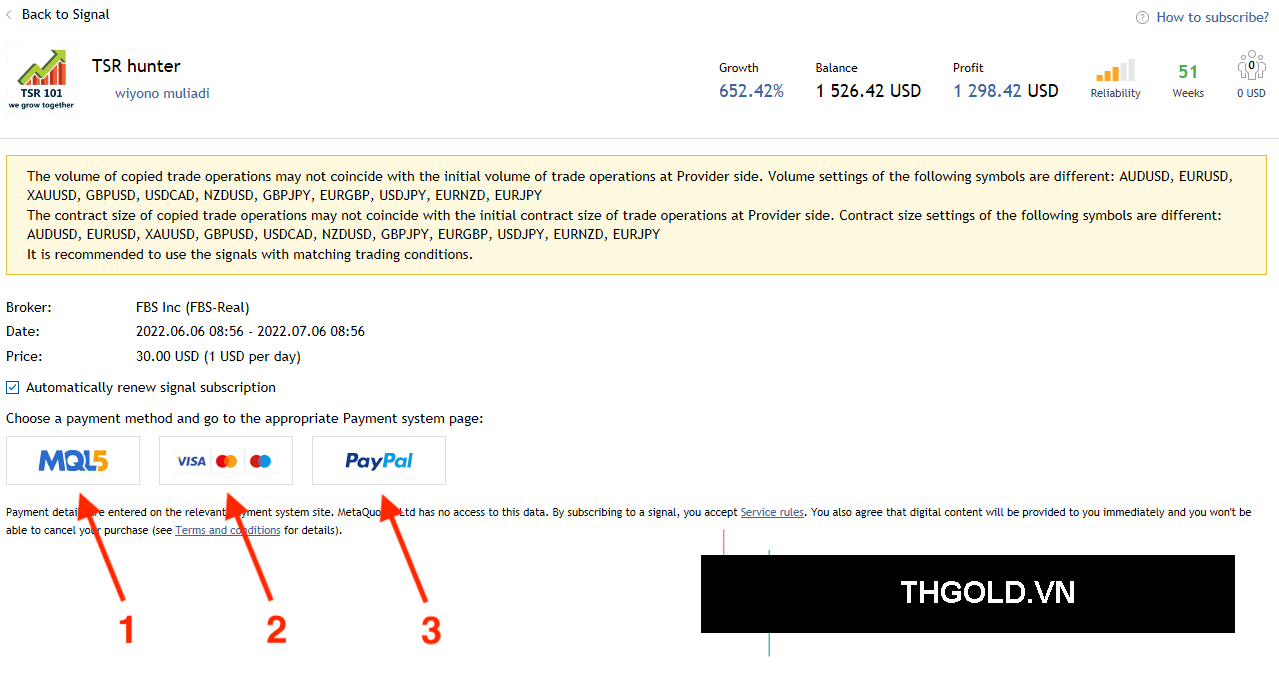
Sau đó nó sẽ hiện lên các cổng thanh toán mà bạn có thể sử dụng để thanh toán tiền mua tín hiệu. Trong đó có 3 cổng thanh toán đó là:
- Số 1: Thanh toán qua tài khoản MQL5, với cách này thì trước đó bạn phải có số dư trong tài khoản trên MQL5.
- Số 2: Thanh toán qua thẻ thanh toán quốc tế.
- Số 3: Thanh toán qua Paypal.
Giả sử chúng ta chọn thẻ thanh toán quốc tế thì nó sẽ ra bảng thanh toán như bên dưới đây:
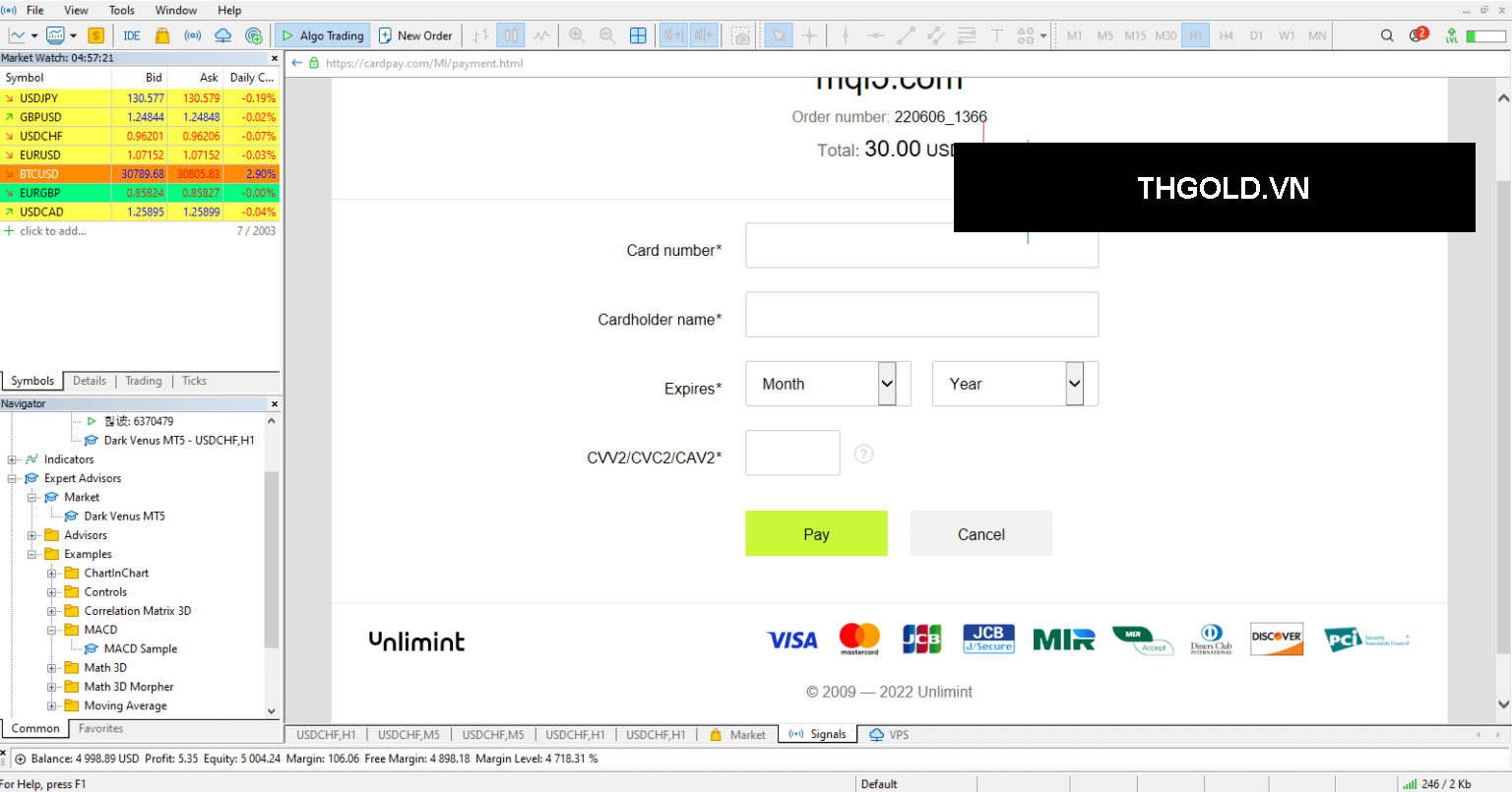
Chúng ta điền thông tin thẻ thanh toán và nhấn Pay là xong, còn lại chúng ta thiết lập như đã làm với tín hiệu miễn phí ở trên.
Lời kết tín hiệu giao dịch MT5
Như vậy trên đây chúng ta đã hiểu được chi tiết cách để thiết lập cài đặt VPS và sử dụng giao dịch với tín hiệu giao dịch MT5 và cả việc sử dụng EA để giao dịch tự động với VPS.
Đây là một trong những tính năng rất hữu ích, thú vị và vô cùng tiện lợi được tạo ra bởi hệ sinh thái của MQL5 thuộc dạng phổ biến và gần gũi hàng đầu thế giới hiện nay.